カメラで写真を撮り続けると写真データが段々溜まってきます。
これまでSDカードで保管してきたけど整理が大変になってきた。
DVDに焼いて保管しているんだけど、消えないか心配。
整理したいけどどんな方法が一番いいのだろうか。
など悩んだことはないでしょうか。
ここでは写真データをどうやって処理したらいいのかお伝えします。
本記事の内容
- 最適な写真保管方法がわかる
- さまざまな保管方法を知ることで特徴を理解し対処できる
- NASを使う写真データ保管テクニックとデータを失わない技を覚えられる
最後まで読んでいただければ、写真データとの向き合い方がきっと変わります。
結論を言うとNAS(LAN接続ディスク)で管理する方法が1番安全で楽で確実です。
それはバックアップ機能と安定性が高く、加えてどこからでもアクセスできるからです。
さまざまな写真データ保管方法
写真データを保管する方法としては以下のような方法があります。
- カメラで使用するSDなどのカード類
- CDやDVDなどの光学媒体に焼く方法
- USB接続のハードディスク(HDD)を使用する方法
- ネットワーク接続のハードディスク(NAS)を用いる方法
以下に、それぞれの特徴を述べたいと思います。
カメラの記録媒体(SDカードなど)を保管
デジタルカメラにはSDカードなど撮った写真を記録する媒体があります。
カードはUSBメモリのようにコンパクトなので、それ自体を長期間の記録媒体として保管する方法もあります。

SDカードなどは保存期間が5年から10年と言われており、長い期間保管が可能です。
カード媒体は半導体でできており、箱の中に入れておいても写真情報は容易に消えることがありません。
実際に写真撮影者が、カメラから取り出したカードは一度記録したものを再利用しない方もいます。
使えばそれっきりで、そのまま箱に保管する事ができるからです。

それ自体悪いことではありませんが、撮影回数が増えるとカード枚数が増えます。
つまりカード枚数が多くなれば整理が煩雑になってしまいます。
たとえばある写真をもう一度見直したいとき、どのカードに何の写真が入っているかを調べるだけでカードを探し当てる必要があります。
カード枚数が数百枚に渡ればどうでしょう。
整理が上手だからといって小さなカードを場所と日付そして内容を簡単に振り分けるだけでも相当な苦労を必要とします。
また保管されたカードには撮影した写真情報が一つだけ入っているため紛失は大変困ります。
紛失にとどまらずカードの読み込み不調ともなればカードに入れられている情報すべてを失いかねません。
消えたときのショックは計り知れないものです。
CDやDVDに焼いて保存する
CDやDVDなどの光学媒体は2000年ころから登場し馴染みの深いものとなっています。
CDやDVDは氣軽に多くのデータを残すことができるだけでなく、保存期間も相当長い期間が期待できます。
光学媒体は5年から20年は保存できるとされ、写真を保存するにはうってつけでしょう。

枚数が増えても薄い媒体なので本のように棚で保管することができます。
ところが光学媒体にも弱点がありました。
それは紫外線や熱に弱いというところです。
日本は高温多湿の環境になりやすいのでCDやDVDにとって保管環境はあまり良くありません。
そのため光学媒体の保管は慎重に取り扱わないと写真データが消えやすいと言いかえることもできます。

音楽CDが登場した西暦2000年頃にはCDアルバムを買う時代でしたが、今ではmp3というデータで音楽が楽しまれています。
車で音楽を楽しむ際は、CD-Rなど複製を車内に置いてお氣に入りの音楽を楽しんできました。
ところがCDを車内に放置しておくと、音楽が楽しめなくなる事態が多く発生していました。
これは特に夏場などの車内の熱でCDに書き込まれた情報が読み込めなくなることが原因です。

一時対策としてCDやDVDを冷凍庫保存で元に戻ることはありました。
しかしこの方法は一次対策でしかなく、室温に戻すと元のように読み取りができなくなります。
光学媒体の保存期間は保管条件が良ければ長いと考えておいたほうが良いでしょう。
特に周りの保管環境に左右されやすい保管媒体なので注意が必要となります。
バックアップ用にCDやDVDを複数枚焼いても同じ保管場所なら意味を成さないでしょう。
なぜなら複数枚焼いて保管しても、同様な環境下で保管するなら同じように読み出せなくなる可能性があるからです。
またバックアップできているかどうかの確認は一枚づつ読み込んでみないと分かりづらく作業も大変です。
USBハードディスクでの保管
USBに接続できるハードディスク(HDD)は、容量が大きく多くの写真を保管することが可能です。
1TB以上のHDDは珍しいものではなくなり、安定性も向上しています。
HDDの耐久性は5~10年とされています。
USBハードディスクは一つのパソコンでつなぐようになっています。
いちばん簡単なパソコンとの接続はUSBです。
USB端子がついていないパソコンは基本ありません。

これまでの経験で、HDDが壊れたという現象に見舞われたことはなく20年以上使用し続けている実績があります。
一方で、評価サイトなどでは購入後すぐに読み取りができなくなったなどの投稿も見かけられます。
結局のところ、耐久性は個体差だけでなく使用環境や使用頻度などに左右されます。

USBハードディスクは単体で使用されます。
そのためなにかのタイミングで読み出し不能になったというアクシデントに見舞わる可能性があります。
実際、USBハードディスクに写真を保管していたけれども読み出せなくなったという声を耳にしています。
HDDが読み出せなくなるという現象は、一般的にクラスタの破損が主原因です。
HDDは書き込みを行う際に、事前にフォーマットという作業が行われます。
フォーマットとは田んぼや畑の区画整理のようなものです。
区画分けされた中に、何の情報がどれだけ書き込まれているか管理され、必要に応じて追記したり読み出したります。
区分け範囲をクラスタと呼びますが、クラスタがなにかの拍子で損傷すると区画情報が読み出せなくなります。
それが故障です。
クラスタ情報が読み出せなると、一般的な方法では写真データが一切読み出せなくなります。
こうなれば大切な写真は二度と手元に戻らなくなるのです。
接続方法が面倒なUSBハードディスク
USBハードディスクとパソコンが1:1の関係でかまわないのであれば支障はありません。
ところが複数のパソコンで使用するとなれば、USBハードディスクは使用するパソコン毎に接続させる必要があります。

記録媒体を移動させる行為は、振動を与えるだけでなく紛失する可能性も高まります。
色々な場所を転々とする管理は、さまざまなリスクを含んでいるのです。
大切な写真情報がアチラコチラ移動し1台すべてに任せている状態では失ったときのショックは相当大きなものとなります。
どこからでもアクセスできるNAS

NASという言葉は聞いたことがあるけど、実際にどんなモノかあまり馴染みがない方もおられると思います。
カンタンにはNASは、LANで繋がったHDDとイメージしてもらって大丈夫です。
NASについて少し説明したいと思います。
パソコンは、多くが無線や有線といったLANによってインターネットにつながっています。
これはインターネットを含む内外のサイトにパソコンがつながり、得たい情報がパソコン側にダウンロードされます。
LAN接続は実際にはルーターを介してネットワークにつながっています。

このLANでつながった外付けディスクがNASという接続です。
USBはパソコンと1:1でしか接続できません。
ところがNASはLANでつながっているので複数のパソコンから接続することが可能です。

一度NASを使用したらUSB外付けには戻れないよ
NASをつなげると部屋がまるでサーバーを置いたようになって、どこからでもアクセス可能に

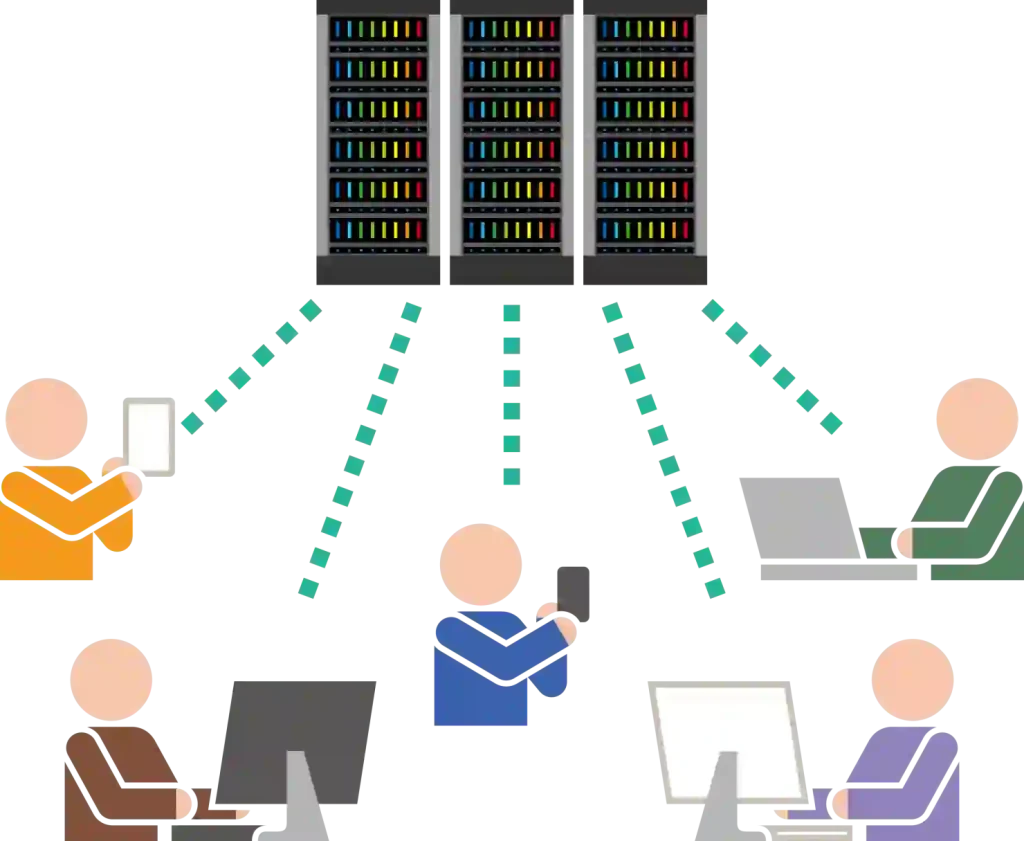
複数台のパソコンと接続できるメリットは、たとえば家族間で同じハードディスクを共有できることです。
つまりノートパソコンとデスクトップパソコンが別々の部屋で複数台同時に使用されていてもかまわないのです。
それぞれのパソコンはネットワークを介しているので同じNASに同時接続が可能なのです。
USBなら一台一台接続のたびにUSBを一回ずつ切断と接続を繰り返さなければならない手間がNASにはありません。
最初の設定だけしてしまえばあとはカンタン
USB外付けHDDはパソコンに接続さえすれば、ディスクを認識してくれます。
しかしNASは初期設定をしておかないと繋げられません。
それはNASが一つのネットワーク空間に常時接続できるようにしておかなければならないからです。

僕でもできそう
ネットワー接続と聞くと難しいように思えるでしょう。
ネットワークにはインターネットのような広いネットワークと、NASのような狭いネットワークの2つ種類があります。
もし広いネットワーク接続が機械任せで設定されているならNAS接続も機械まかせでつながるでしょう。
狭いネットワークは、広いネットワーク接続に合わせて自動設定で狭いネットワークにもつながるようになっているからです。

だいたいは自動で設定してくれるよ
パソコンが無線LANに接続できているなら、NASのアドレス設定も自動で割り振られます。
ネットワークにつながったNASに接続してみましょう。
Windowsエクスプローラーを開いて左窓側にあるネットワークを確認します。

ネットワークって聞くと難しいイメージがあるけど設定は1回だけだから
NASや他のパソコンが存在しない場合、自身のパソコンだけがネットワーク空間に存在します。
そこにNASをLAN接続したならネットワーク上にパソコンのアイコンでNASの名称が現れているはずです。
このアイコンをクリックするとNASにアクセスできるでしょう。
NASを発見してくれるアイ・オー・データの優れものソフト
もしIOデータを使用していてエクスプローラーでNASが見えないということでしたら次の方法を試してください。
IOデータ製品ならLAN DISK CONNECTというソフトウェアでNASをカンタンに発見してくれます。
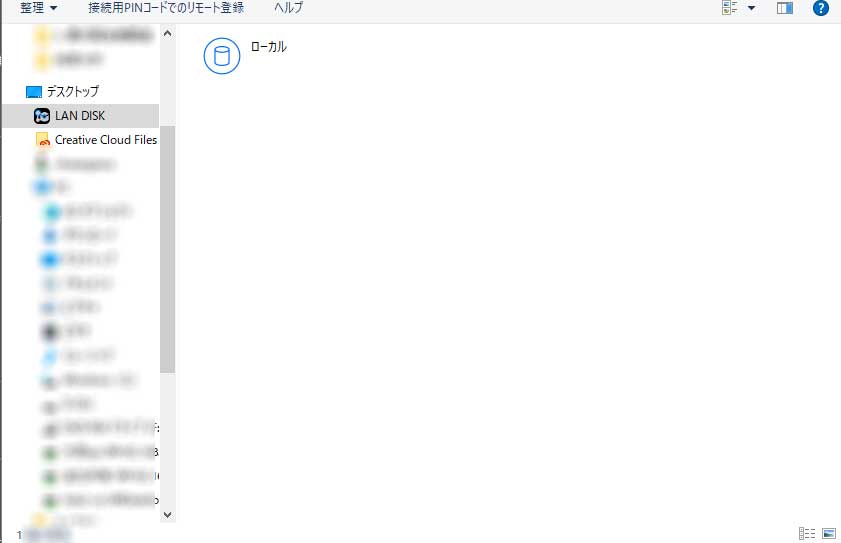
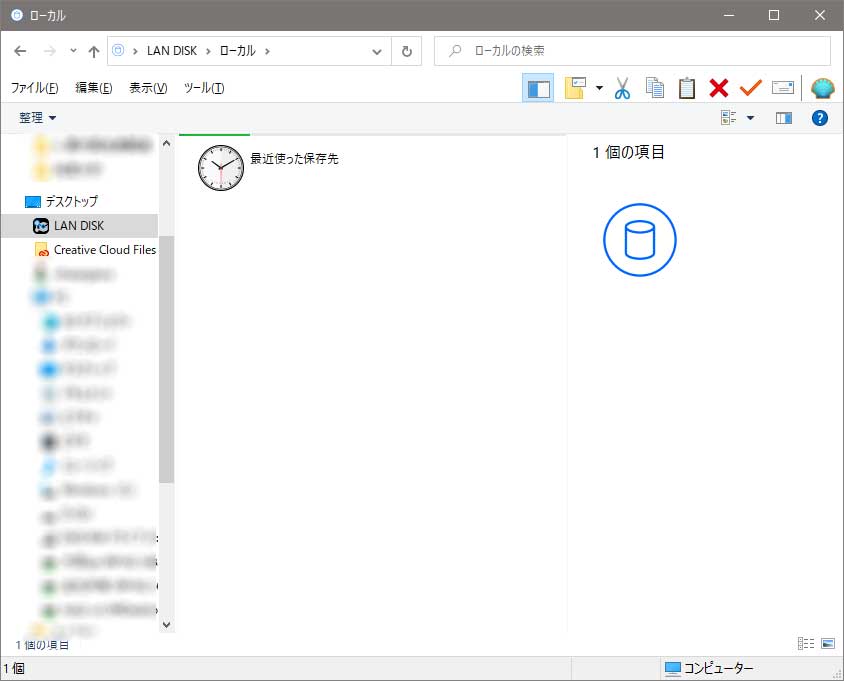
NASが見つかると中心部に表示してくれる
以前はLAN DISK CONNECTというカンタン接続ソフトウェアが無かったので苦労しました。
時々NASが出てこない状況を経験したのでNASのアドレスを手動で調べていたからです。
しかしLAN DISK CONNECTというソフトウェアのお陰で、初期接続でも見えなかったNASを自動で発見してくれるようになりました。

この機能のおかげでNASは大変身近なものになりました
筆者はIOデータのNASを2台使用していますが、最近ではネットワーク接続も安定しているので安心して使用しています。
使い方はカンタンです。
LAN DISK CONNECTを立ち上げると自動でIOデータのNASにアクセスしてくれます。
これは万一ネットワークアドレスが異なっていても発見してくれる仕組みとなっているようです。
自宅でLAN環境がすでに整っているなら、パソコンはじめ周辺機器のアドレスは自動で割り振られています。
この場合LAN DISK CONNECTが自動でNASにアドレスを割り振って接続してくれます。
LAN DISK CONNECTで発見できたNASにアクセスすると、USB外付けと同じようにディスクの中身が確認できます。

見た目はUSB外付けHDDの接続と変わらないよ
ネットワークが構築できたならあとは、自動で接続されたNASにアクセスするだけです。
USB外付けのように使用可能となります。
無線接続は大きいデータのやり取りが苦手
NASは自宅やマンションなどのローカルネットワークの空間で使用でき非常に便利です。
ただ一つ問題があります。
それは転送速度がとても遅いという欠点です。

ちょい遅すぎて寝入っちゃいました・・
USB外付けの場合は、転送速度は通常USBの転送速度に依存し、直接ケーブルでつながっている分だけ転送速度はそれなりに期待できます。
しかしLAN接続の場合、使用している無線LANの速度が転送速度の最大値となってしまいます。
最大値と聞くと早く転送できそうですが、無線LANの転送速度は以外にも遅いのです。
公称値でデータをやり取りすることはまず不可能です。

無線早いって書いてあったけど・・
特に写真や動画データをパソコンとNAS間でやり取りする場合、非常に転送速度が遅く感じられます。
文書データなどの非常に小さなデータなら問題はありません。

大きなデータを無線でNASとやり取りするととっても遅くなるんです
たとえばデジタルカメラで撮った写真100枚を無線LANを使用してNASに転送するときなど分ではなく時間単位で放置することもあるのです。
有線LANとNASの組み合わせは無敵
NASは家中に張り巡らされたネットワークを部屋中で自由に使用できるメリットがあります。
そのため無線LANが使える環境で、NASを利用するメリットは本来とても大きいのです。
一方で写真などの転送が遅いデメリットが有るため、大きなデータを無線を使って転送することは避けたいところです。
この対策として、無線LANに装備されている有線LANコネクタを利用することです。

結局、有線でつなぐのが一番なんです!
NASには無線、有線に関わらず何かしらの方法でLANに接続されています。
仮にルーターにNASが有線でつながっていたとしましょう。
こんなときパソコンに有線LAN接続ができるなら、パソコンとルーターとを有線で接続してください。
これで間接的とはいえ、有線でパソコンとNASが接続された環境ができあがります。

USBもケーブルでつながっているからデータの出し入れが早いんです
この有線接続はちょうどUSB外付けをパソコンに接続した状況に似ています。
この状態で写真や動画などの大きなデータをNASに保存すれば、あっという間に転送ができるようになります。
一見、このような間接的接続は面倒なように感じます。
しかし大きなデータファイルをNASに転送する作業は、年間でそう多く発生するものではありません。

多量なデータを取り扱うのは基本NASを入れたときだけです
むしろNASといういつでもどこでもパソコンからアクセスできる環境を大きなメリットとして考えるならたまの作業も苦にはならないと捉えるべきです。
貴重なデータは早めのバックアップで消さない工夫

クラウドと併用しよう
筆者は写真データを何重にもNASで保存しています。
それは失う損失の痛手の方が、保存する面倒さよりも遥かに大きいからです。
遠方での撮影や、二度と見ることのできない光景は、そのデータ以外存在しません。

写真や動画のデータって撮り直しができないから貴重なんです
そのため写真データは2台のNASに保管するとともに、同時にクラウドにも保存することにしています。
ただクラウドはインターネットでのデータやり取りが基本となるため、アップロードにもダウンロードにも非常に時間がかかります。
またダウンロードしたものは圧縮がかかっているなどの、利便性の悪さもあり基本保存しているだけです。
そのためクラウドへのデータ保管は、あくまで保険的な使用にとどめています。
日常の編集などで使用する写真はNASで保管しているデータを用いています。



コメントはお氣軽に