Windows10のスタート画面がやっぱり使いづらくいつまで経っても慣れない。
Windows7で使っていたスタート画面の方がわかりやすかった。
パソコンを使っていてWordやExcelなどわざわざスタート画面から起動させるのが面倒。
デスクトップ画面にたくさんショートカットを置いてしまい整理したいけどどうしたら良いの。
いろんなソフトウェアをインストールしたけれど、すぐに使いたいものを早く呼び出したい。
など、Windowsを使っていてちょっとした希望や悩みを持った経験はないでしょうか。

パソコンって細かな設定をするだけで使い勝手がかなり変わるよ
実は筆者もWindows10のスタートアップ画面はいつまでたっても使いづらいと感じていた一人でした。
また必要なプログラムを立ち上げるたび、スタートメニューからプログラムを探す煩雑さを感じていました。



パソコンは望み通りに使いたいね
試行錯誤し、スタートメニューをWindows7仕様に変更させるソフトウェアを見つけることができました。
また必要なプログラムを楽に呼び出せるクイック起動設置でパソコンライフが楽しくなりました。
タスクバーにクイック起動を置くことでプログラム管理が大変便利になります。



クイック起動はホントオススメだよ
クイック起動を設置することで、デスクトップ画面がキレイに片付きます。
さらにシステムプログラムをクイック起動に登録すれば、もっと便利なパソコンに早変わりします。
スタートメニューをWindows7のようにわかりやすく変更


Windows10は、従来のXP、7に比べスタートアップボタンの仕様が全く違います。
もうすぐWindows11に変わろうとする時代ですが、Windows10はいつまでたっても使いづらさが残ります。
システム設定でWindows10はWindows7仕様にスタートアップ画面が変更できるようですが、機能は高くなく使い勝手はよくありません。



Windows10のスタートメニューは使いづらい
そこでClassic Shellというフリーソフトを紹介します。
Classic Shellは筆者が10年以上使っているソフトウェアです。
なぜこのソフトウェアを使うかというと、Windowsのバージョン毎に使い方を覚えさせられたくないからです。
お世辞にもユーザーフレンドリーと呼べないOS(Windows)。
そうは言ってもメジャーなWindowsから目をそらすわけにも行きません。



ユーザーフレンドリーなパソコンと言えばMacintoshだよね
新しいパソコンを購入したあと、誰もが最初にクリックするスタートメニュー。
最初からあれっ?!と、つまづくことだけは何としても防ぎたいものです。
Classic ShellでWindows7仕様に
Classic Shellは窓の杜というサイトから入手することができます。
インストールが完了するとこのような画面が現れます。
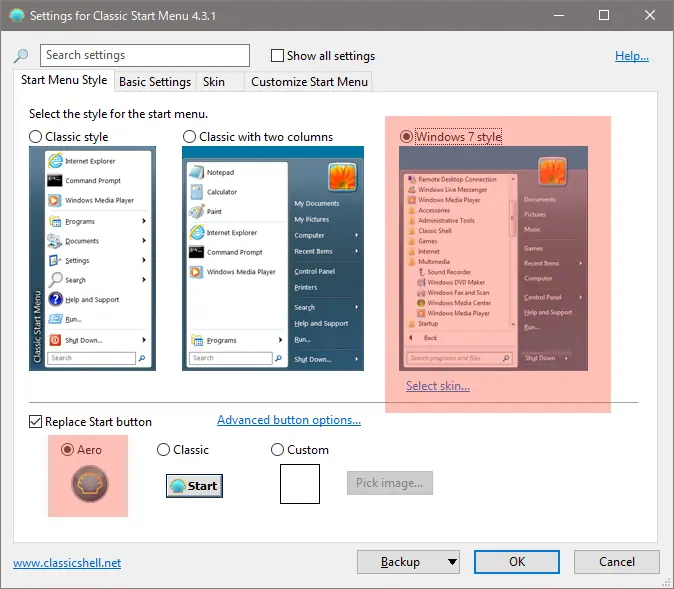
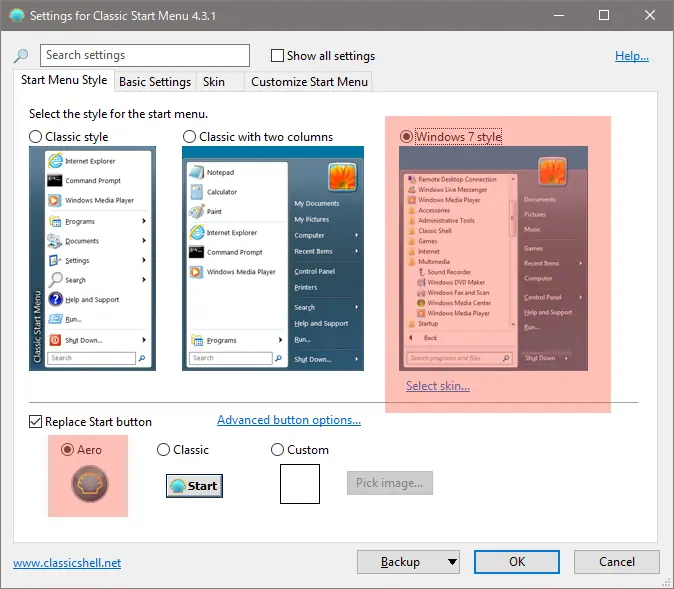
画面の赤で囲まれたボタンをクリックすれば、ほぼWindows7のように使いやすいスタートメニューに。
開発が終了したソフト
Classic Shellは2017年に最新化の開発が停止しています。
理由は頻ぱんにWindows10のアップデートが行われ、アップデート速度に開発スピードがついて行けなくなったことだと言われています。
そのため不具合が生じる可能性があるとオリジナルサイトには記載されています。
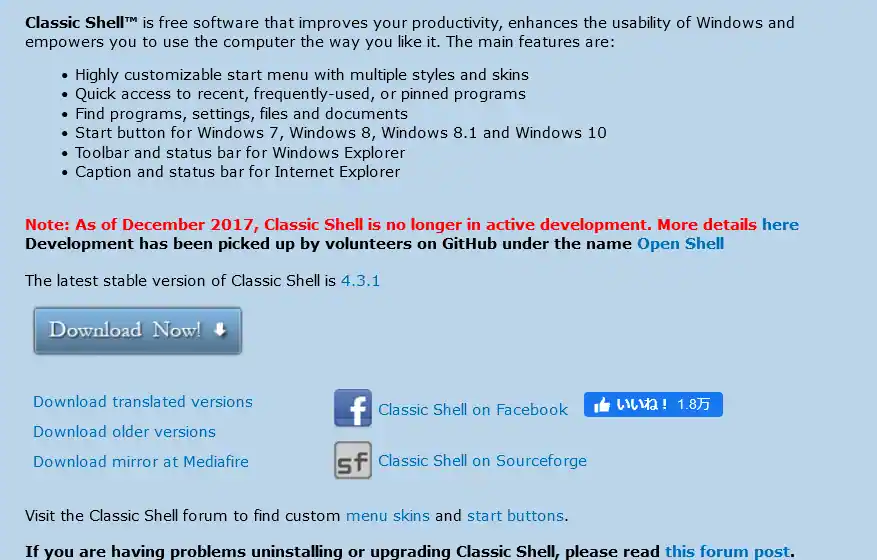
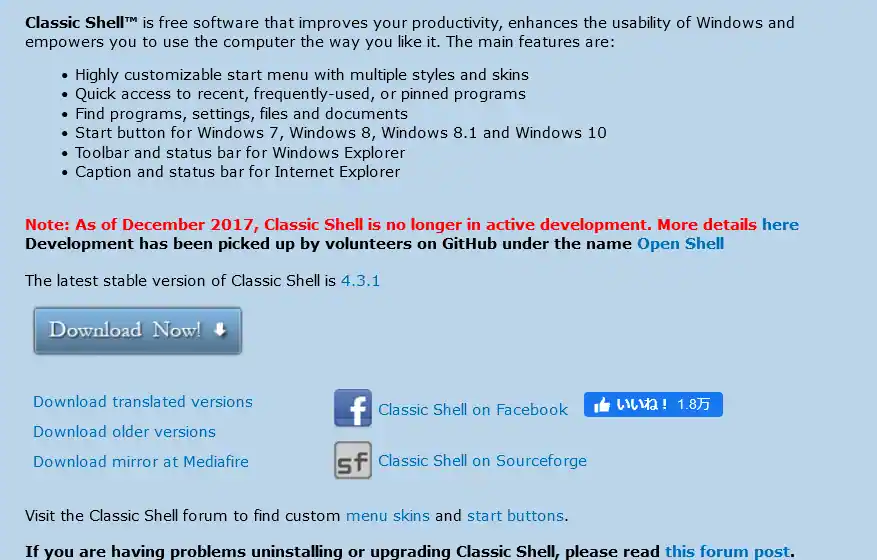
ただ筆者は2022年7月現在でWindows10最新アップデート版を使用していますが、何不自由なくClassic Shellを使い続けています。
フリーソフトは営利目的でないため、労力やマンパワーをつぎ込むことが難しくなっています。
しかし古いソフトウェアでも一度インストールしてみて、使えるものなら使っていけばいいのです。



古いフリーソフトでも使える時があるから試す価値あり
本当に使えなくなったソフトウェアは最初からインストールできない、もしくは使用中にフリーズする状態に陥ります。
心配なのはWindows11でClassic Shellが使えるかどうかでしょう。
クイック起動を設置してプログラムを徹底的に管理する


クイック起動はWindowsXPや7で大変重宝したツールバーです。
しかしながらなぜかWindows10になってからクイック起動は一般的な装備から外れてしまいました。
クイック起動はフリーソフトウェアをインストールするのではなく、システム設定で設置可能です。
ではその方法を見ていきましょう。
クイック起動の設置方法
まず適当なフォルダに「 quick launch 」というフォルダを作成します。
可能ならquick launchはシステムがインストールされているディスクCではなく、Dドライブあたりに設置する方がいいでしょう。



quick launchフォルダは裏で使うからデスクトップに設置しないでね
事前に作成した「 quick launch 」フォルダには、頻ぱんに使うすぐに呼び出したいプログラムやシステムプログラムのショートカットを事前に入れておきます。
次にデスクトップ画面のツールバーを右クリックします。
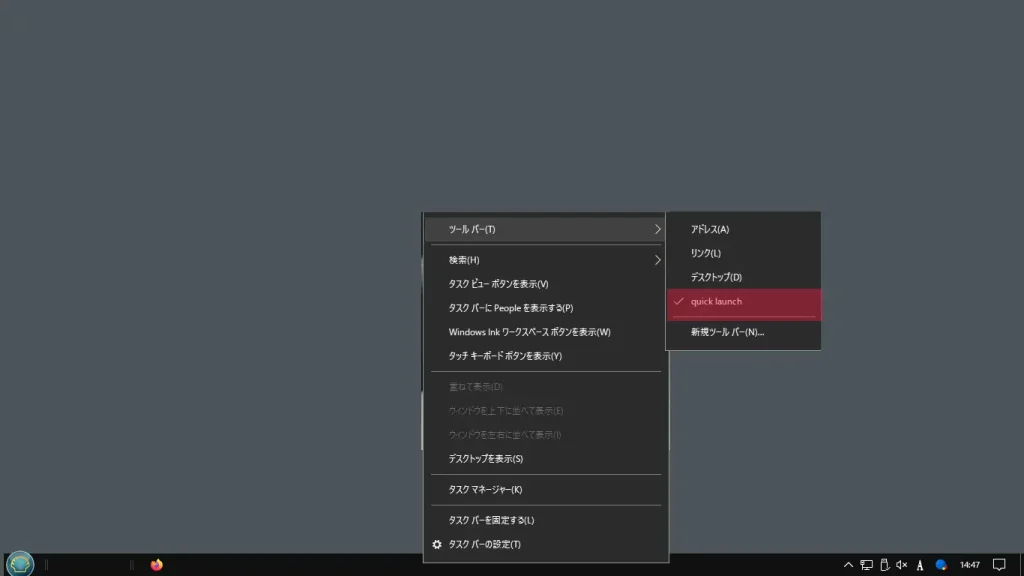
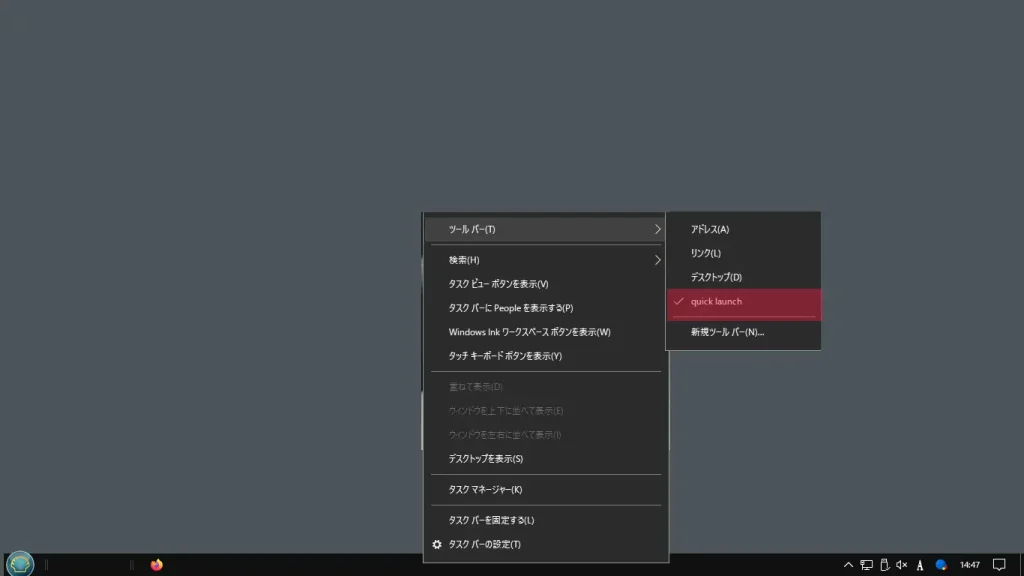
するとこのような画面が現れます。
次に「ツールバー(T)」→ 新規ツールバー(N)…をクリックします。
するとフォルダ選択画面が現れるので、先程作成した「 quick launch 」を選択します。
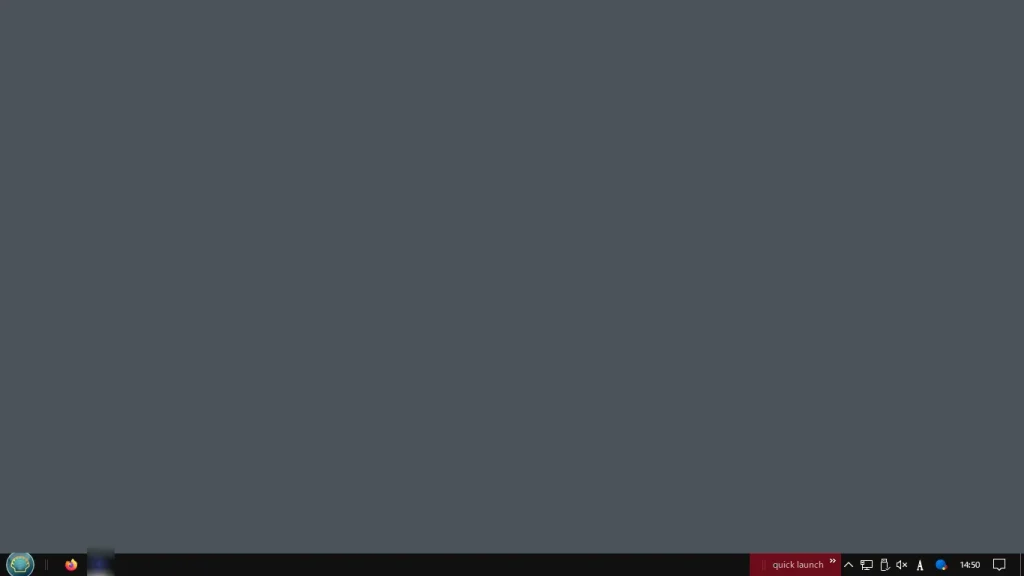
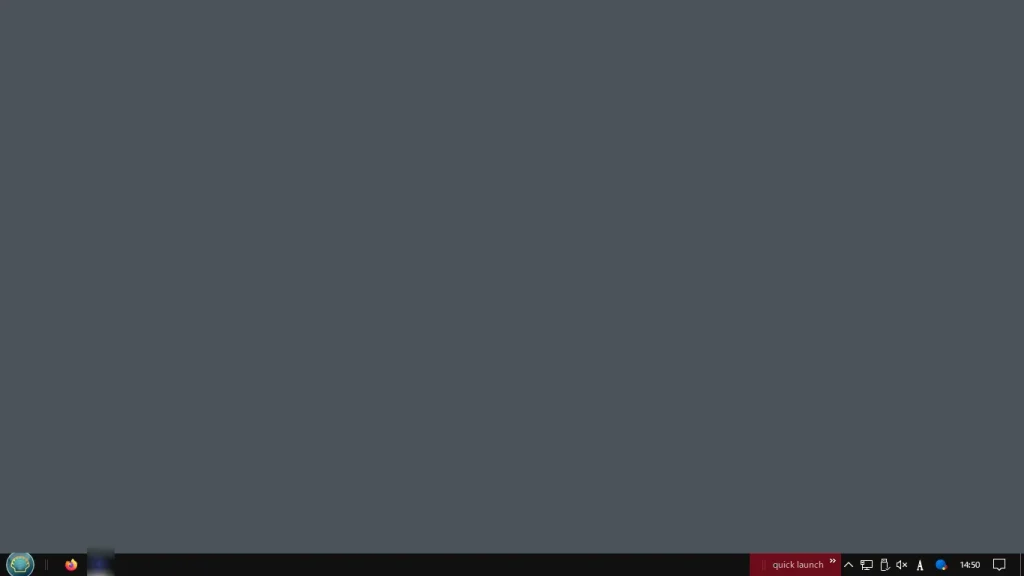
下のツールバー右側に「 quick launch 」という文字が現れます。
「 quick launch 」の空白部を右クリックするとこのような画面が現れるので、ボタン名の表示(X)、タイトルの表示(W)のチェックボタンを外します。
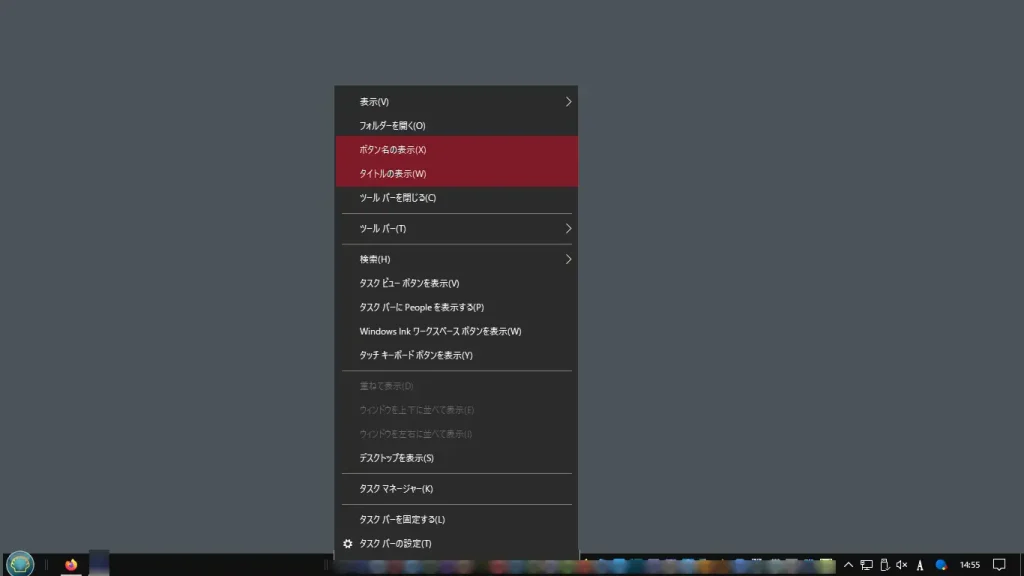
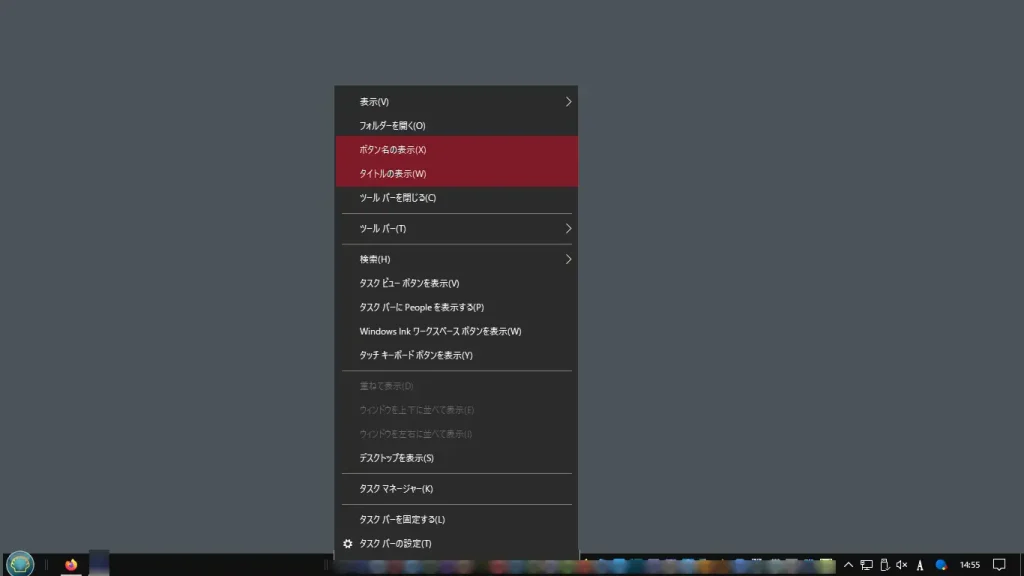
「 quick launch 」の左側にある「 || 」の部分はマウスで移動できるので、クリックしたまま左に思っきり引き出します。
すると「 quick launch 」フォルダに作成したショートのアイコンが 芋づる式に表示されます。
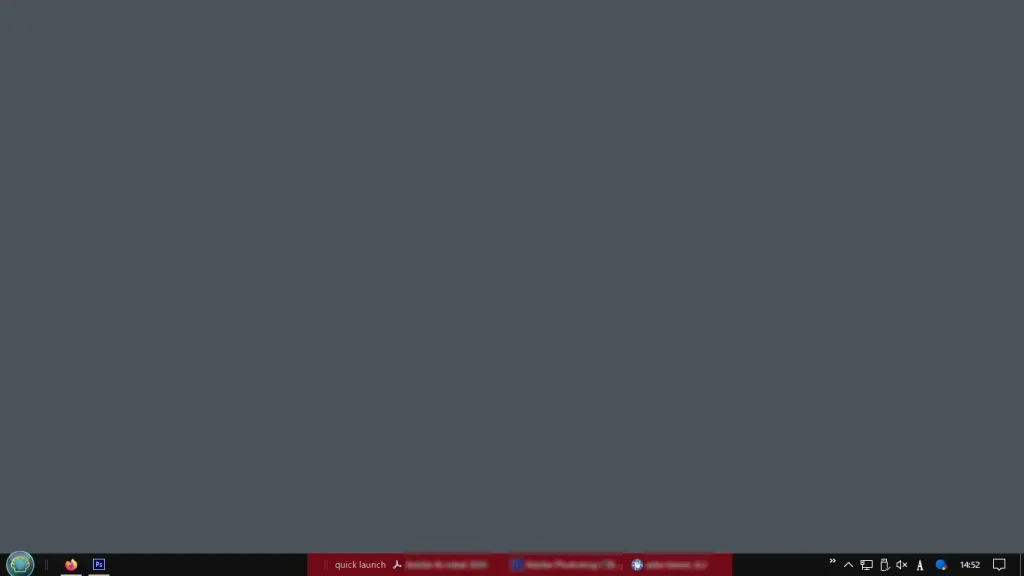
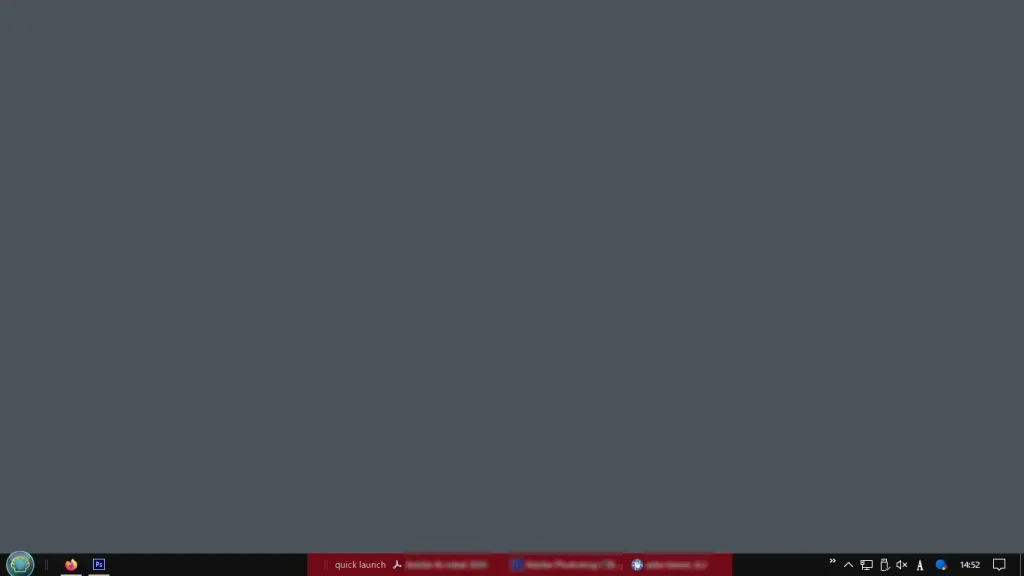
さらに左に思っきり引っ張ると、スタートボタンの横にくっ付きます。
「quick launch 」の右端「 II 」を左へ寄せると、ツールバー上に表示できるアイコンの数を調整することができます。
筆者は使いやすさから常時表示個数を3個程度に絞っています。
最後にツールバー上に常時表示したいアイコンを「 >> 」ボタンを押して変更します。
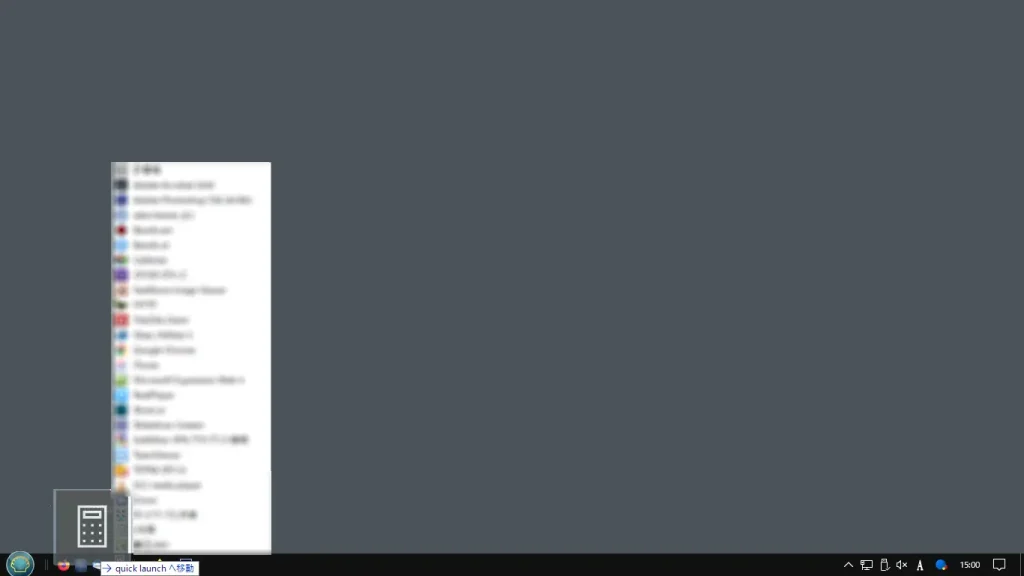
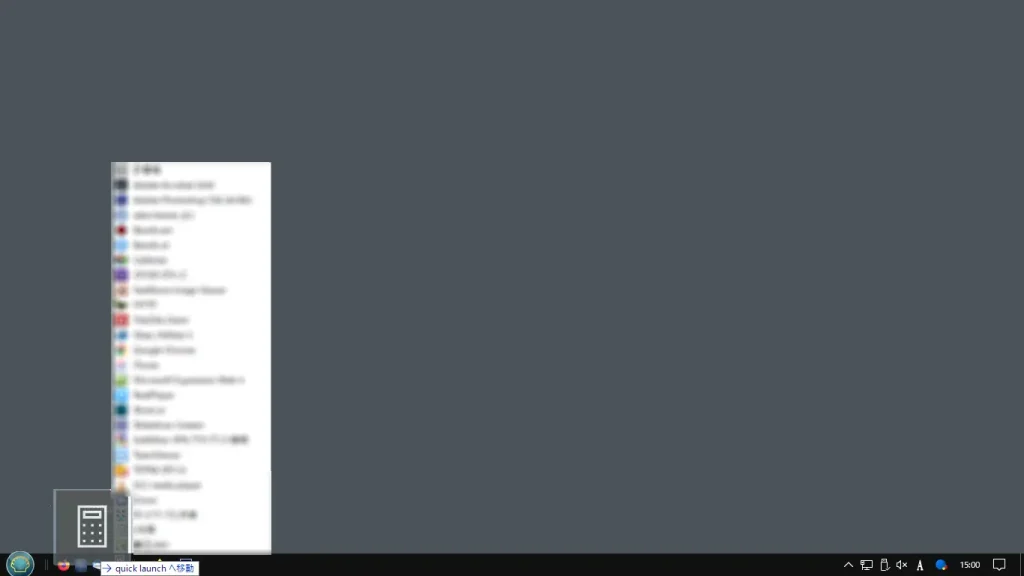
方法は、「 >> 」を押して上部一覧に表示されるアイコンを左クリックを押したままにします。
そのアイコンを常時表示したい辺りまで移動させると、quick launchへ移動と言う文字が現れるのでマウスを離すと常時表示したいアイコンに並びます。
クイック起動の便利な使い方
quick launchには、コントロールパネルやWindowsアクセサリなどのショートカットなどを入れておけば便利です。
筆者は計算機やメモ帳をショートカットとして登録しており、すぐに使えるよう工夫しています。
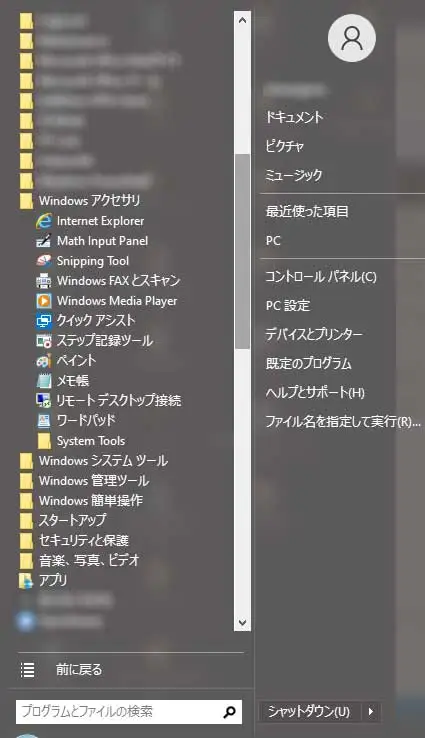
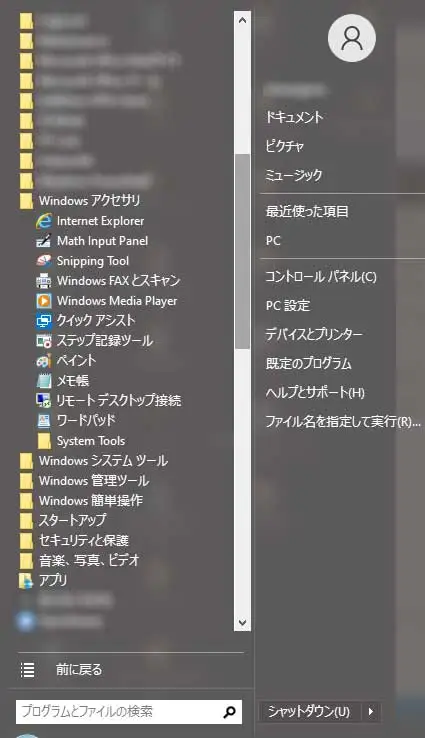
スタートメニューにあるプログラムのショートカットをクイック起動に置く
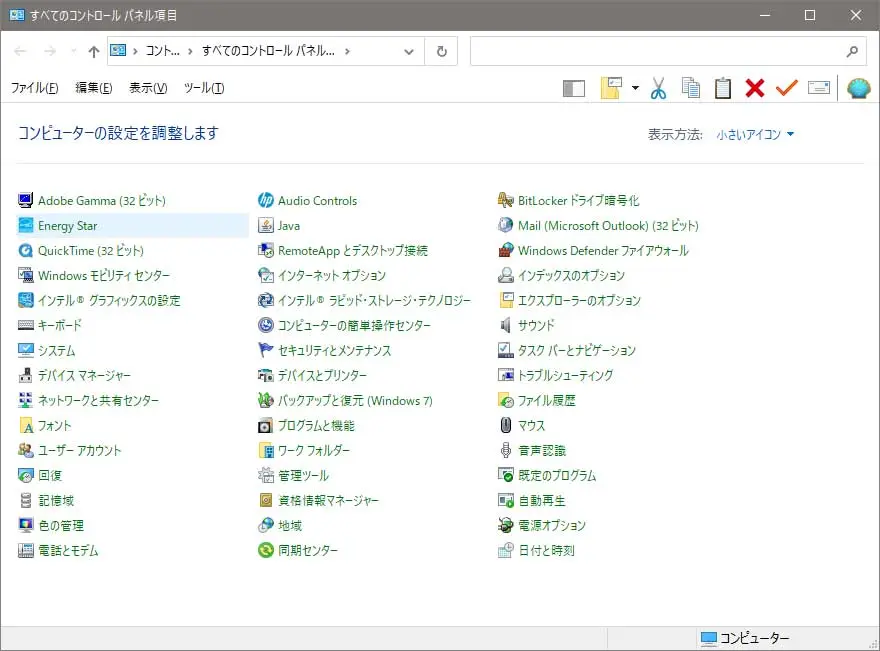
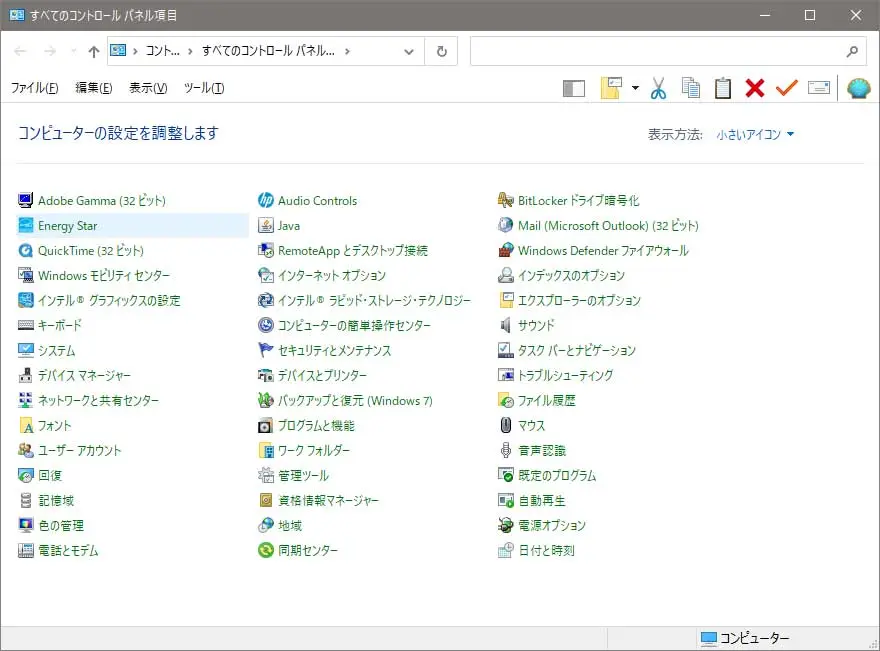
コントロールパネルのメニューでショートカットが作れるならクイック起動に設置すると便利なときがある
ショートカットアイコンが作成できるなら、よく使うプログラムや機能をquick launchに入れておけば楽です。
わざわざスタートボタンを押す必要もなくカンタンに起動できるからです。
quick launchには個人ファイルは入れないように
個人で使用したショートカットファイルもquick launchに登録できます。
しかしquick launchは汎用性の高いプログラムやシステムプログラムを入れておくことをオススメします。
理由は、個人ファイルは永続的なものというより短期間での使用が多いからです。



あくまでプログラムを中心にクイック起動を使おうね
quick launchは、よく使う・長く使うを基本にしたプログラムやシステムプログラムを登録する方が後々便利です。
クイック起動はいつでもどこでも起動できるツールなので、個人ファイルを入れておくと煩雑になり逆に使いづらくなります。
クイック起動を使えばデスクトップがキレイに整理可能
たくさんのインストールプログラムをデスクトップに並べておくと、神経衰弱のように必要なプログラムを探し出すのが大変になります。



ボクのデスクトップ画面、ファイルで一杯なんだよね
プログラムショートカットはデスクトップからquick launchに移しておけば、一覧を小さなアイコンで探すことができます。



パソコンのプロへの道はデスクトップの整理から
クイック起動は必要なプログラムを呼び出すための最適な機能です。
パソコン購入はスタート地点


パソコンを購入すると、あたかも与えられた環境で使うようにOS(Windows)が指示しているように見えます。
しかし使用者はあくまで人間なので、パソコンの指示通り動く必要はありません。
パソコンの機能を自分自身が使いやすいようオリジナル設定に変更しましょう。
パソコンを使いこなすとはWordやExcelを使いこなすことだけではないのです。
起動した瞬間から、使用者にとってユーザーフレンドリーな環境に変更することです。
パソコンの機能を最大限に引き出すことがゴールと言い換えることもできます。
