少し前に購入したパソコンが最近遅く感じると思われた経験はないでしょうか。
パソコンの速度が遅いと、思うように文章が書けなかったり、遅すぎてイライラさせられたりする原因にもなります。
このブログではパソコンの遅い原因について解説し、どうすれば速くできるのかについてお伝えしていきたいと思います。
パソコン速度の原因はSSDなどディスクにあった

数年前のパソコンではディスクに、HDD(ハードディスク)を使用している機種がほとんどでした。
HDDの転送速度は、1秒間に100MB前後です。
最近ではWindowsアップデートで8GB(約8,000MB)のダウンロードなどもあり、HDDで処理するとなればデータの行き来だけで単純に80秒(1分半近く)必要となります。

HDDはPCメインディスクから外付け保存用に変わってきたよ
ただデータはダウンロード情報をディスク書き込むだけで済むわけではありません。
パソコンが、どこまでデータをディスクに保存したかの情報をディスクからパソコンに出力するなど、さまざまなデータの入出力が行われています。
そのためデータ量8GBを入力するにしても、データ出力が同時に起きるため、8GB以上のデータやり取りが求められます。



ほとんどがSSDパソコンに入れ替わってきたよ
一方、最近のノートパソコンではSSDが搭載されており、これは1秒間に500MB前後の転送速度を持っています。
単純にSSDはHDDの5倍の速度を持っており、HDDで120秒間(2分)かかっていたデータ入出力時間を、24秒で完了させてしまいます。
Windowsのアップデートプログラムを放置していないか
突然のようにやってくるのがWindowsアップデートプログラムです。
アップデートは定期的に確認して、パソコンを最新状態に保つことが大切です。
実はこのアップデートプログラムを放置すると、パソコンの動きが一氣に遅くなることがあります。



勝手にアップデート準備しているとぎこちないほど動きが鈍くなります
理由は定かではありませんが、ウイルスを防ぐためユーザーにアップデートを促すためのサインのようにも見えます。
アップデートを放置すると、Windowsでは強制的にアップデートを促します。
再起動やシャットダウンしようとスタートメニューをクリックしたとき、更新後(再起動後)シャットダウンといった表示を見た経験はないでしょうか。
この時点ではアップデートプログラムがインストールされた状態にはありません。



できれば週一ぐらいでアップデートプログラムを確認したほうがいいよ
ただインストールを準備するため、アップデートプログラムが裏でパソコンを活用しているのは確かです。
これがパソコンを重くしている原因です。
これを防ぐ手立てとして、手動でアップデートプログラムを確認する方法がベストです。
定期的にアップデートプログラムを確認する
パソコンアップデートプログラムを手動で確認するための手順を示します。
スタートボタンからPC設定を選択します。
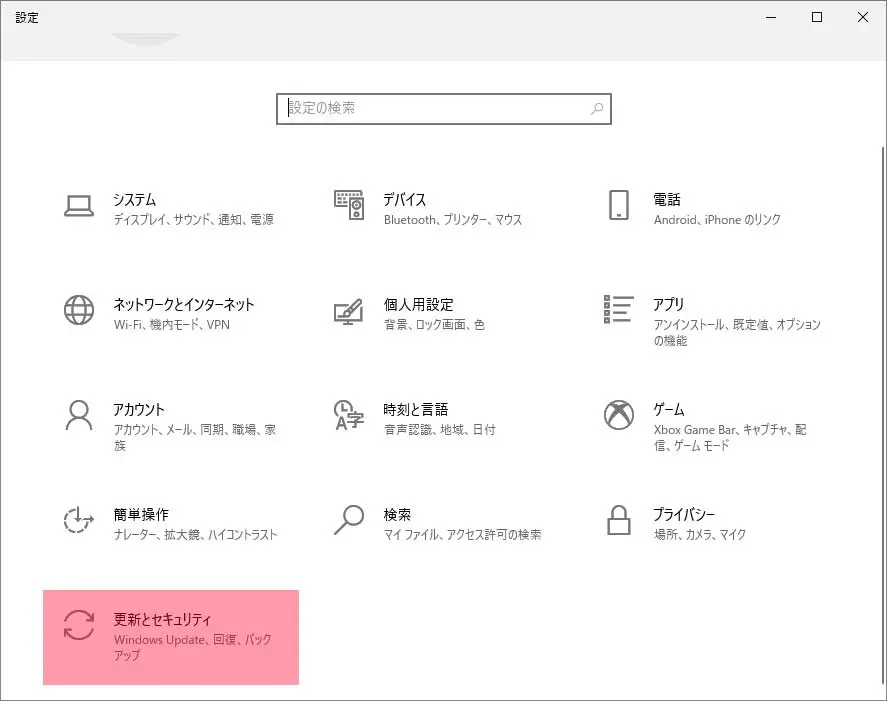
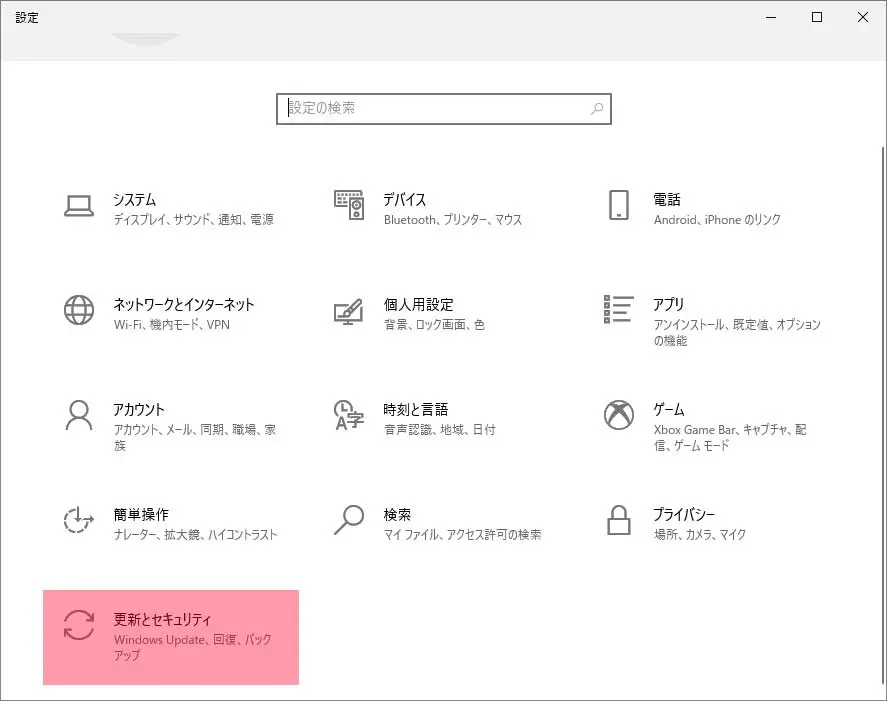
赤塗の更新とセキュリティをクリックします。
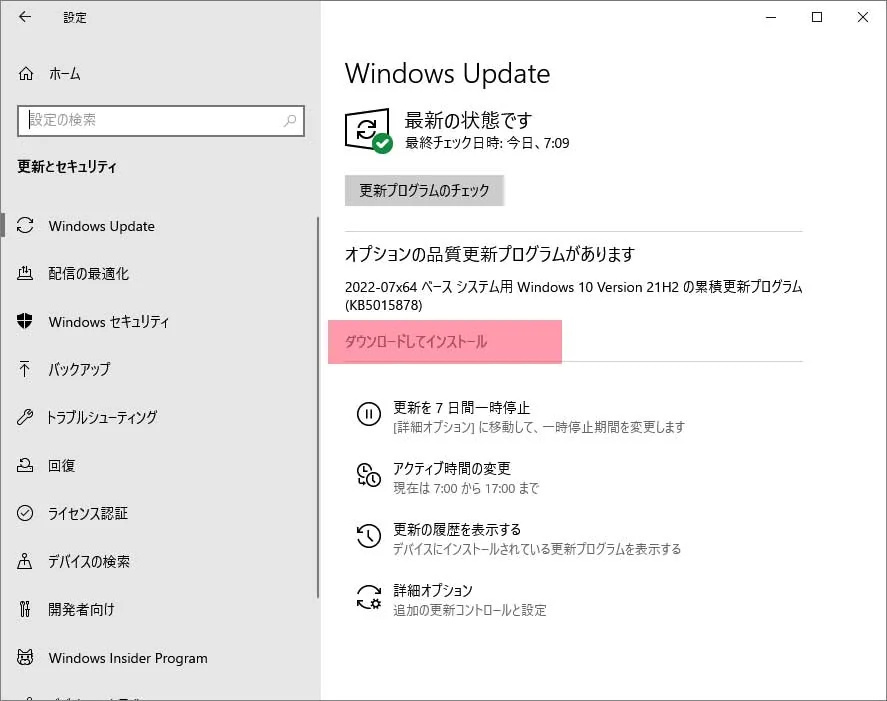
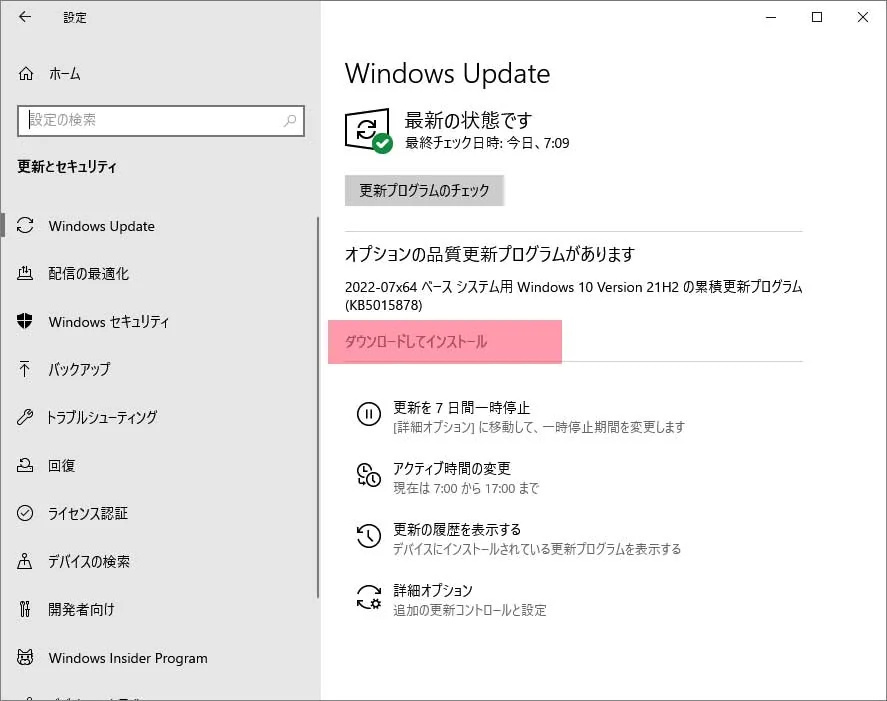
更新プログラムがあれば赤塗のダウンロードしてインストールをクリックします。
更新が行われ、再起動が必要な場合はツールバー右下に再起動を促すアイコンが出現するので再起動を実施します。
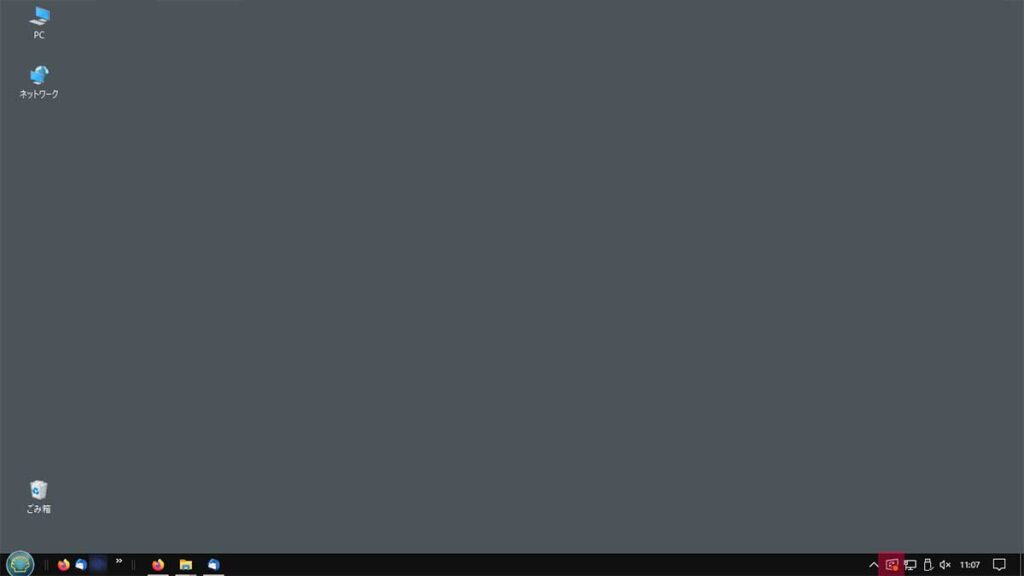
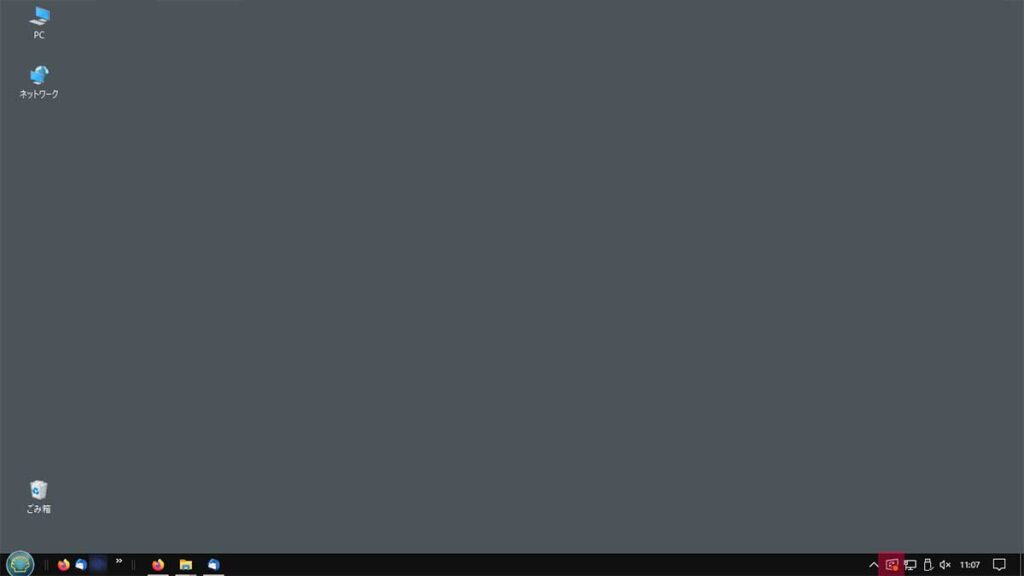
アップデートプログラムによっては再起動が必要にならないときもあります。
パソコン速度にメモリ増設効果は限定的


メモリはパソコン処理を行う一時保管庫
古いタイプのパソコンでメモリが4GBだから、パソコンの速度が遅い。
メモリを増設すれば早くなるといった話を聞くことがありますが、メモリを増設してもほとんど速度改善効果を得られないということはよくあります。
それはメモリがデータ入出力情報の一時保管として働いているからです。
メモリはグラフィックボードのように一つの処理に特化したパーツではなく、パソコン内のすべての処理を行うために使用されます。



メモリはPCの全処理に使われるからディスクの代わりにはならないよ
Windows Updateで大量のデータをダウンロードする際、パソコンはデータ全てをメモリに保管せず、格納庫となるディスク(HDD・SSD)に完全に保管するよう働きかけます。
パソコン起動時はまずディスクから情報提供
パソコンの起動時にはメモリには何も情報が無く、ディスクから起動情報を引き出すことになります。
つまり起動速度はディスクがどれだけ早く他のパーツに情報を伝えるかに依存します。
ディスクランプが点いたままなら、ディスクそのものを早くする対策が必要
そのためメモリを増設しても、メモリがディスクの代わりに働いてくれるわけではないので体感的な速度向上が得られないのです。
メモリの増設効果は多少ありますが、パソコンの動きが遅いという根本的解決にはならず、かなり限定的と考えた方が良いでしょう。
パソコン速度を上げるためSSD換装は難しい?


デスクトップパソコンなら、ある程度の知識があればHDDからSSDへのディスク換装は可能です。
しかしノートパソコンの場合は裏蓋を完全に取り外さなければならないのでコツが要ります。
関連記事:ノートパソコンの選び方[ポイント5選]
ノートパソコンは機種によって、メモリやディスクだけを換装や増設できるよう切り欠き部分の裏蓋をネジ一本で外せるタイプもあります。
この場合は自分自身で交換、増設することが可能です。
インターネット検索で裏蓋の外し方を解説した動画等を観ることもできますが、ノートパソコンは全てのネジを外しても簡単には外れません。



パソコンを使って慣れてくればチャレンジもいいかも
なぜならプラスチックの爪が噛んでいる事が多いためで、無理に外すと爪が折れてしまいます。
破損が怖いと感じるなら、専門の業者に相談するか買い替え時期が来たと思って素直に更新する方が精神的に楽です。
SSD交換したら保証はどうなるの


ノートパソコンに専用のメモリやディスクが交換できる裏蓋があるなら、メーカーが交換や増設を認めていると判断してもいいでしょう。
一方完全にネジを外すようなサービスマンと同じような作業が必要なら通常保証から外れます。
原則、取説に書いていない改造は自己責任で
家電製品の場合、メーカー保証は1年となっていますので、期間を超えると保証外製品となります。
保証が外れたら専門業者に改造をお願いしても自分自身で行ってもかまわないでしょう。
ただ販売店で延長保証3や、5年などをつけられるサービスがあり、この保証に入っている場合は保証範囲を確認してから行ってください。
【PR】