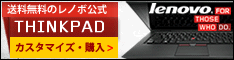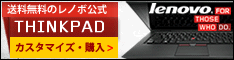パソコンを買ってみたものの、最近調子が悪いと感じたことはないでしょうか。
パソコンも肌のお手入れのように、時々メンテナスしてあげると長く使えます。
物を長く使えると買い替えるタイミングが伸び、結果としてお財布に優しくなります。
この記事ではパソコンを長く使えるコツをお伝えします。
パソコンメンテナスでトラブルを未然に防ぐ

パソコンを使っていて、購入時に比べ、なにか動きが遅いと感じたことはないでしょうか。
パソコンの不調はクルマと同じです。
調子が悪いと感じた時は故障になる前兆と考えてください。
そのため不調を感じたら早めに修復してあげないと、取り返しのつかない状況になる恐れがあります。
パソコンの故障は、購入から4年以内に70%近く発生していることが報告されています。
故障すると買い替えを余儀なくされることもあり、貴重なお金を使うことになります。
パソコンの致命的なエラーとして、
- パソコン自体が立ち上がらくなってしまう
- Windows画面が表示されない
などの難しい場面があげられます。
こうなるとセーフモードを使うなどWindowsの立ち上がりを助ける努力が必要になります。
いろいろチャレンジしても、不調原因が突き止められずお手上げということも多々あります。
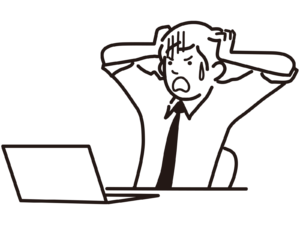
どうしようもなくなると初期化や修理以外元に戻す方法はなくなってしまいます。
パソコンのメンテナスを怠るとゴミが増える

これまでパソコンを多く使用してきましたが、パソコン不調で致命的なトラブルに巻き込まれた経験は一度もありません。
それは日頃のメンテナンスを欠かさず実施していたからです。
パソコンは使用し続けることで、レジストリという言わば使用履歴のようなものが溜まり続けます。

レジストリに影響が出ると遅くなります
レジストリは使用履歴だけでなく、Windowsの立ち上がりを制御したり、WordやExcelなどソフトウェアを制御する細かな情報も含んでいます。
つまり使用すればするほど、さまざまな情報を蓄積し、積もり積もって制御プログラム同士が干渉、正常な動作を妨げる恐れがあります。
さらにパソコンは、知らない間にディスクの中で作業用ファイルというものを作っています。
そこにはWordやExcelなどソフトウェアを使うたびに資料作成を補助するさまざまな情報を書き込んでいます。


作業ファイルはパソコンの電源を切ってもディスク内に消去されず残ったままとなっています。
そのまま放置するとディスクへの負担が増えるので故障に結びつきやすくなるのです。
パソコンのメンテナスにはソフトウェアを使う


インターネットが普及した現代では、さまざまなソフトウェアが出回っています。
中でもメンテナスンスソフトはパソコン購入時に必ずインストールしておきたいソフトウェアの一つです。
メンテナンスソフトはレジストリの掃除や、不用な作業ファイルを削除してくれるので、いつでも最新の状態に維持してくれる優れものです。
30年以上メンテナンスソフトを使用し続けたお陰で、大きなトラブルに見舞われたことはありません。
メンテナスソフトは毎日使用することは必要なく、1週間に一度程度起動させてメンテナンスをすることで十分です。


インターネットの普及に伴い、多くの無料ソフトが作られています。
中でも有料ソフトは痒い所に手が届く機能が付加されているので、きちんと期待に応えてくれます。
【PR】定番のセキュリティソフト ノートン 360メンテナスはディスクのクリーンアップが効果的


インターネット時代となってから危険なネット攻撃からパソコンを守るため、Windowsアップデート更新を行うことが必須となっています。
アップデートはときどき、かなり大きなダウンロードが必要な場合があります。
SSDが装着されているパソコンならそれほど大きな負担は感じません。
ディスクをHDDからSSDに変えるだけでパソコンは見違えるほど早くなります
しかしHDD搭載機だとダウンロードからインストールまでかなり時間を要します。
アップデートは古いファイルを新しいファイルに書き換える作業となりますが、使用しなくなった古いファイルはそのままパソコン内に放置されます。
これにより不用なデータは溜まり続け、これが原因でディスク容量が圧迫されます。



大きなアップデートだとGB単位で圧迫されるよ
経験上システムディスク容量(ドライブC)は、最大でもシステム使用量の3倍以上確保することがベターです。
ディスク容量が256GBなら使用容量は80GBまでといった具合にです。
使用容量を削減するためにも、システムアップデートの後にはディスククリーンアップは必ず実施しましょう。
ディスククリーンアップ方法
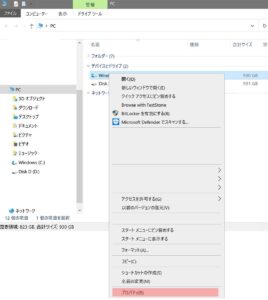
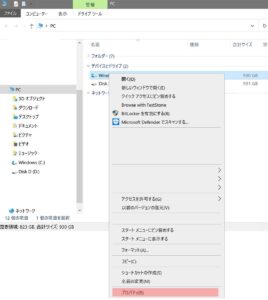
Cドライブのプロパティをチェック
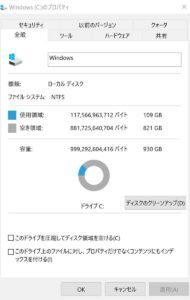
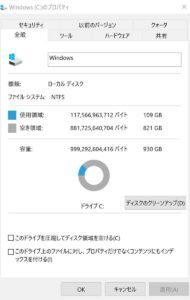
ディスククリーンアップをチェック
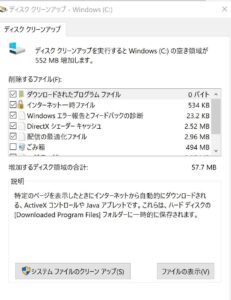
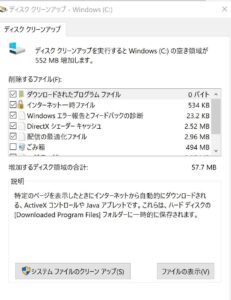
システムファイルのクリーンアップをチェック
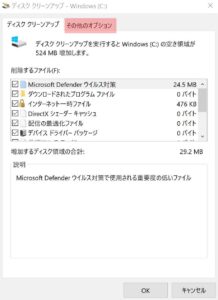
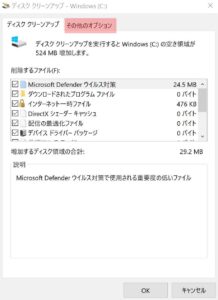
その他のオプションをチェック
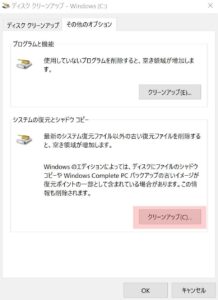
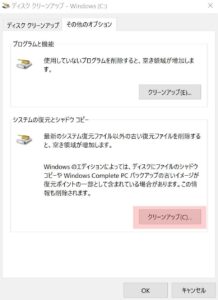
クリーンアップをチェック
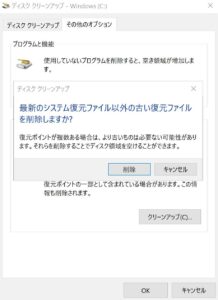
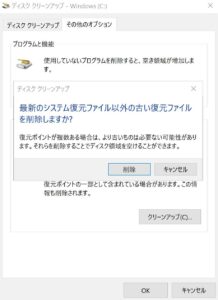
削除をチェック
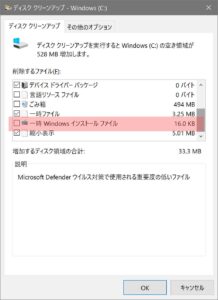
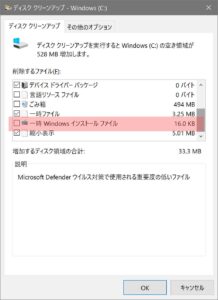
※クリーンアップ時には一時Windowsインストールファイルにチェックが入っていることを確認
システムディスクが様々なソフトウェアを動かす際、作業用ディスクを必要とします。
システムディスク内のディスク容量が少ないと、データ入れ替え頻度が高くなり、これが原因でパソコンの動きがとても悪くなります。



ディスクに余裕があればダウンロードは一氣に終わります
まれにアップデート後にシステムがおかしくなって以前の状態に戻しますという警告が表示される場合があります。
そのためにも大きなアップデート前にはバックアップファイルを作成しておくことをオススメします。
アップデート後に100%完了の表示がされ、再起動後でWindowsが無事立ち上がってきたなら古いシステムファイルを削除しても問題はありません。
メンテナスしても買い替えの時期はかならず来る


一連の作業はノートパソコン・デスクトップパソコンを長く維持するための作業ですが、システム(Windows)ファイルの大型化に比例して、古いパソコンでは負担が大きくなる時期がやってきます。
ディスク容量が128GB以下のパソコンや、メモリが4GB以下のものは時代について行けなくなってきています。
関連記事:ノートパソコンの買い方[ポイント5選]
このときはパソコンの買い換え時が来たかもしれないと考えて、新しい機種への更新も念頭に入れましょう。
【PR】