ノートパソコンが軽量でどこでも持ち運びできると言われているけどコードが邪魔で軽快さを実感できない。
有線マウスのコードが硬くてきちんと希望する位置に動かない。
などの不便を感じたことは無いでしょうか。
実は筆者も長い間有線のマウスを使っていたのですが、細かい作業を進めるときコードが邪魔でパソコン操作に不都合が生じたことがあります。
また持ち運びも、安全のためわざわざUSBからでコードを引き抜くのが面倒でどうにかならないか悩んだことがあります。
ところが無線マウスを使い始めてから、一氣にそれら悩みが解消されました。
以後、必ずマウスは無線を使うことにし今では何不自由なくパソコンライフに勤しんでいます。
今回、無線マウスの導入方法やおすすめを紹介しますので、参考にいただければ幸いです。
有線マウスと無線マウスとの違い
こちらの映像を御覧ください。
マウスで細かな作業を行うとき、通常マウスを見ずに画面上でポインタの操作を行います。
パソコン使用者はポインタ画面を上に上げるため、懸命にマウスを上部へ押し上げようとします。
ところがそれができません。
おかしいと感じ手元を見ると、コードがなにかに当たってマウスが戻されたということはよくあります。
またコードの巻き癖により、マウスを希望する位置で止められないことも発生します。
有線マウスで発生するこのような問題は無線マウスで起きることはありません。
無線マウスを使うメリットは、特に狭いデスクで発揮されます。
それは細かな作業に応えてくれるという利点です。
無線マウスの導入方法
ドライバのインストール
有線マウスではUSBもしくは専用コネクタにコードを差し込めばすぐに使えるようになっています。
一方、無線マウスはパソコンとマウスとの間に無線で接続するための設定が必要となります。
無線装置はUSBに差し込む仕様になっています。

ドライバは周辺機器を購入したときできるだけ入れるほうが良いよ
場合によれば、パソコン自体が持っているドライバで無線マウスが使えることもあります。
ただこの際はマウスが本来持っている性能を発揮できないことがあります。
そのため専用ドライバを導入し、マウスの性能を100%発揮できる環境にすることが大切です。
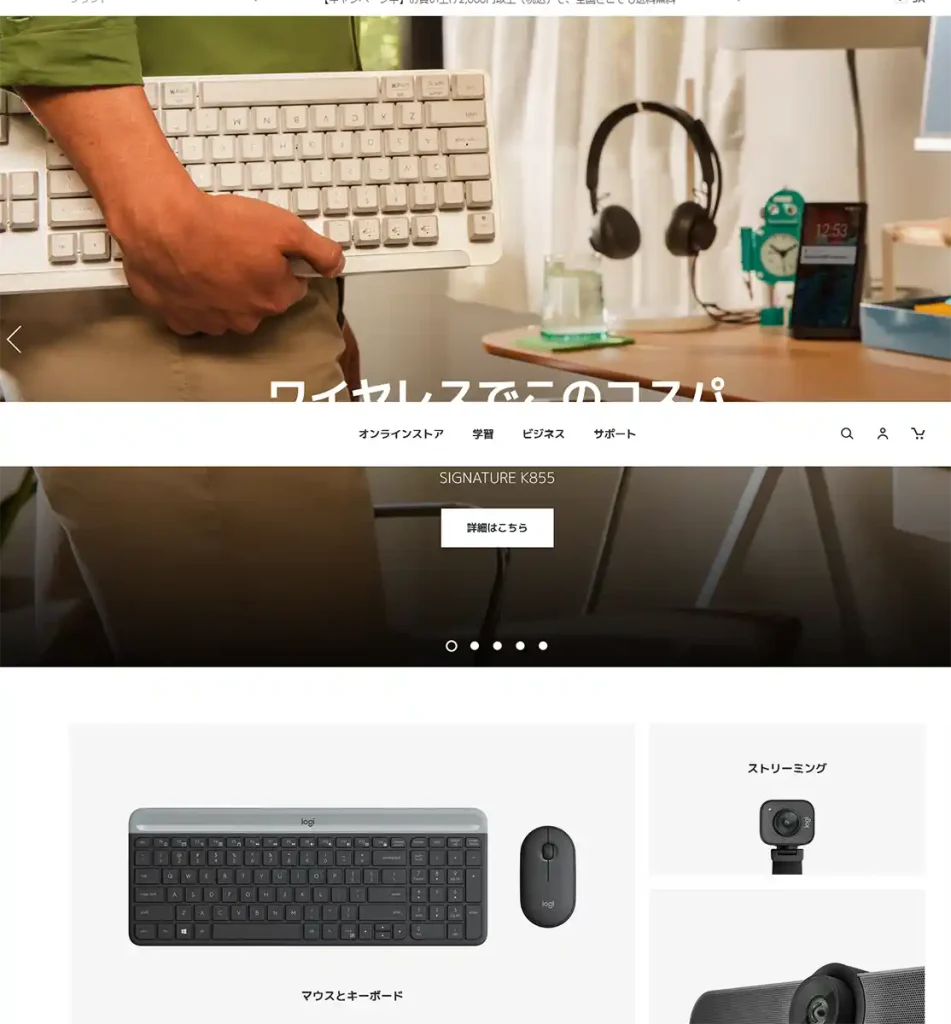
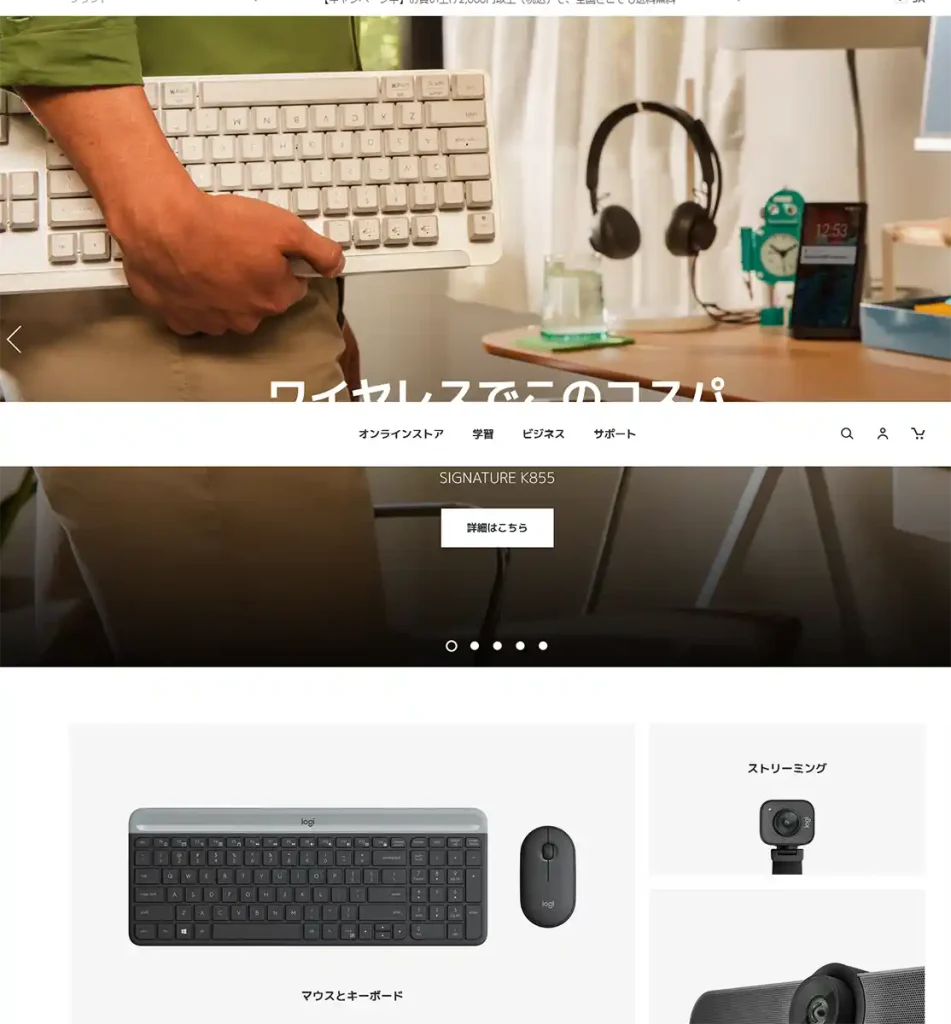
ホームページからサポートを選択すると、ドライバがダウンロードできる。
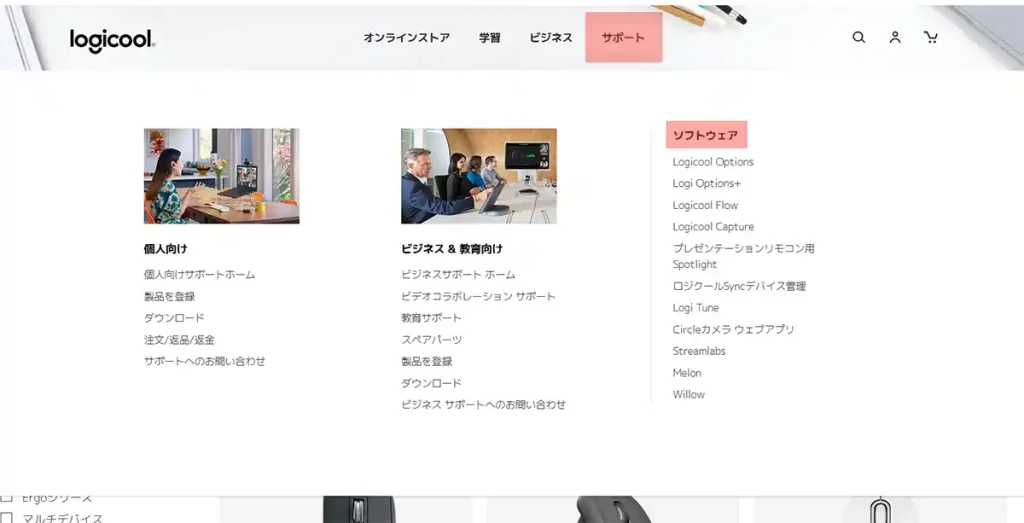
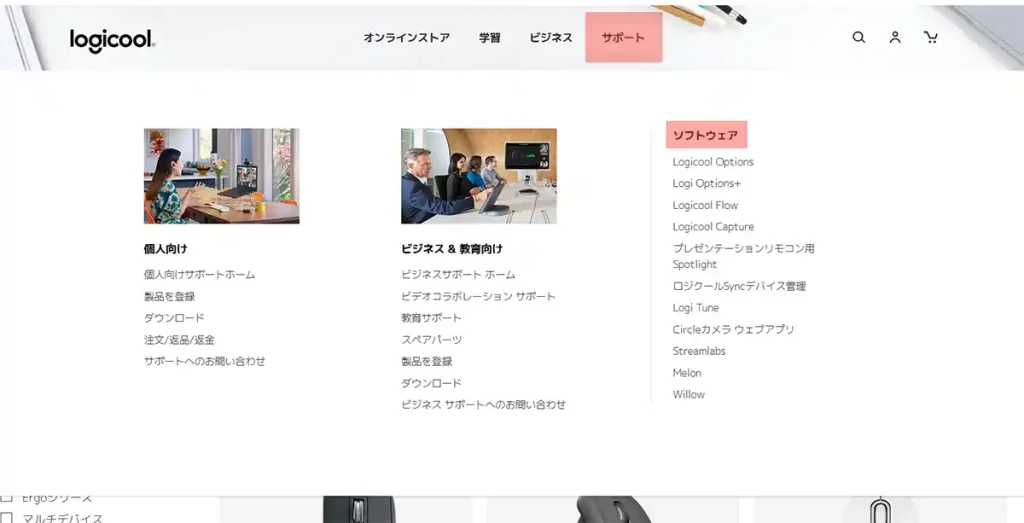
ドライバは、メーカーのホームページへからダウンロードすることができます。
最近のドライバの多くはセットアッププログラムとなっています。
そのためパソコンが周辺機器を認識した後、ユーザーがドライバをマニュアル設定することはほとんどなくなりました。
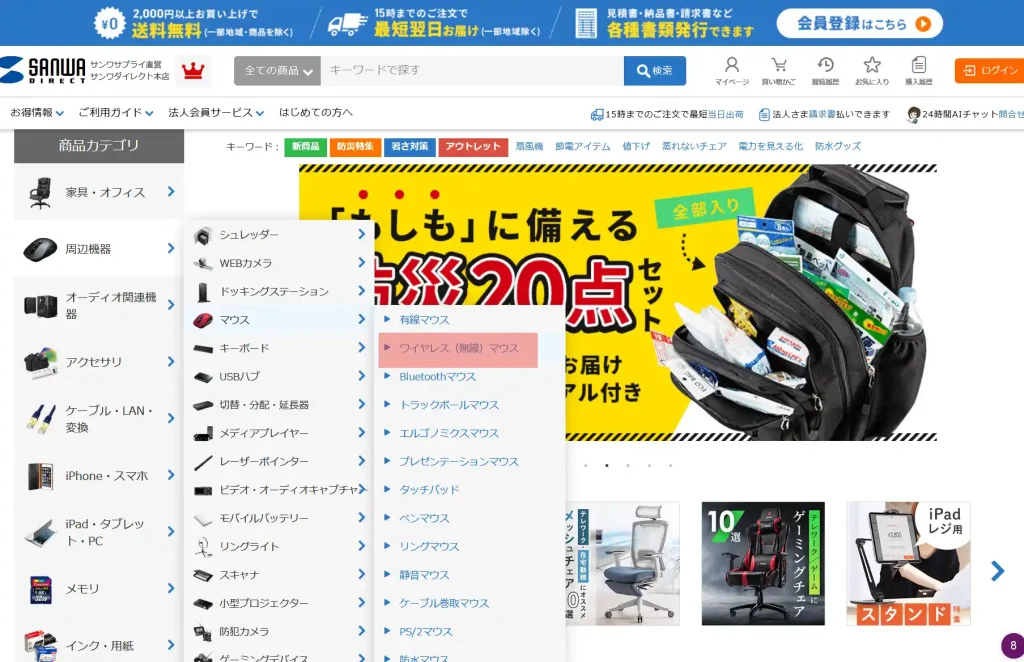
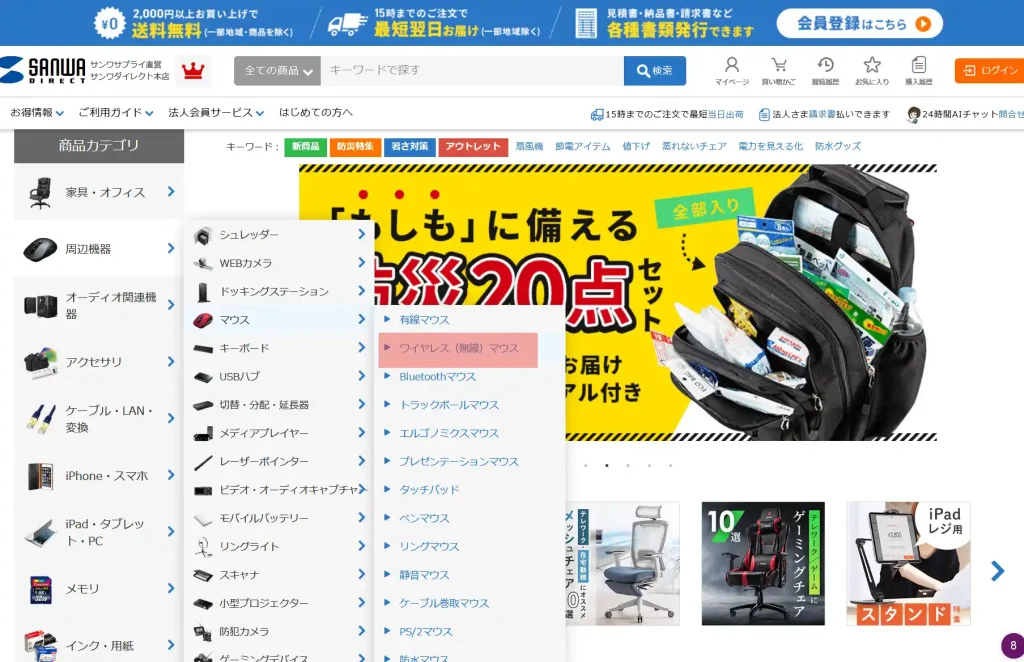
サンワサプライのホームページから無線マウスを選ぶ。
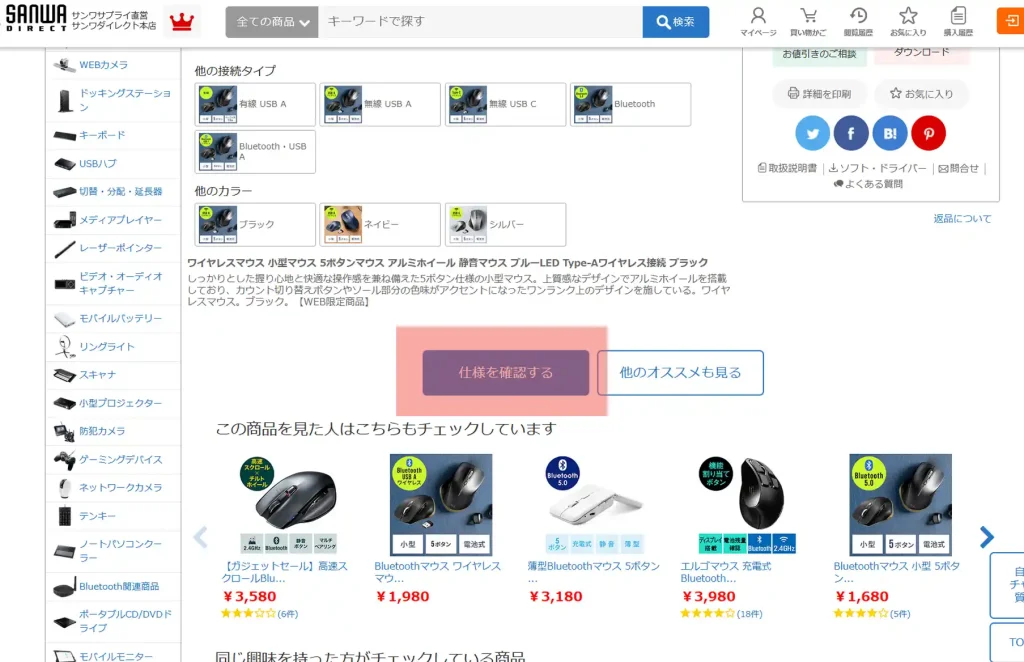
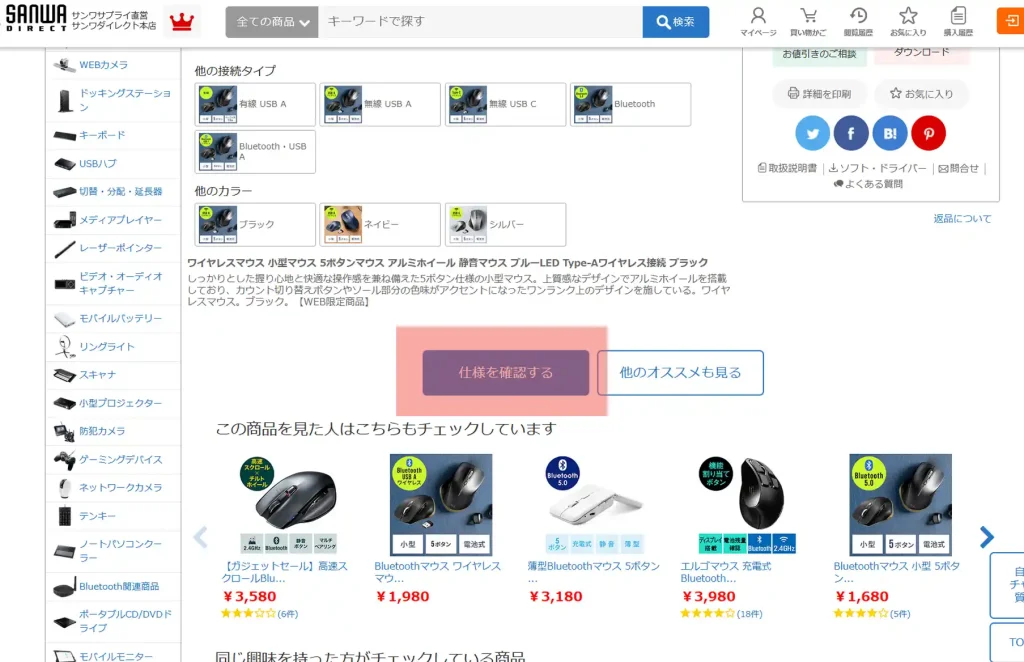
特定の機種から、仕様を確認するをクリックする。
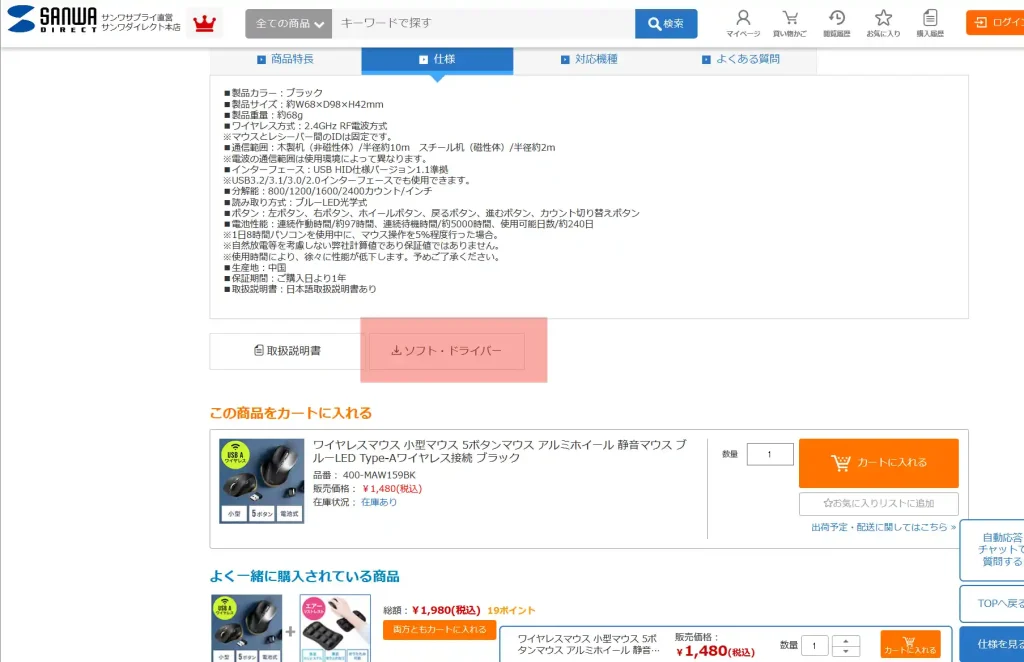
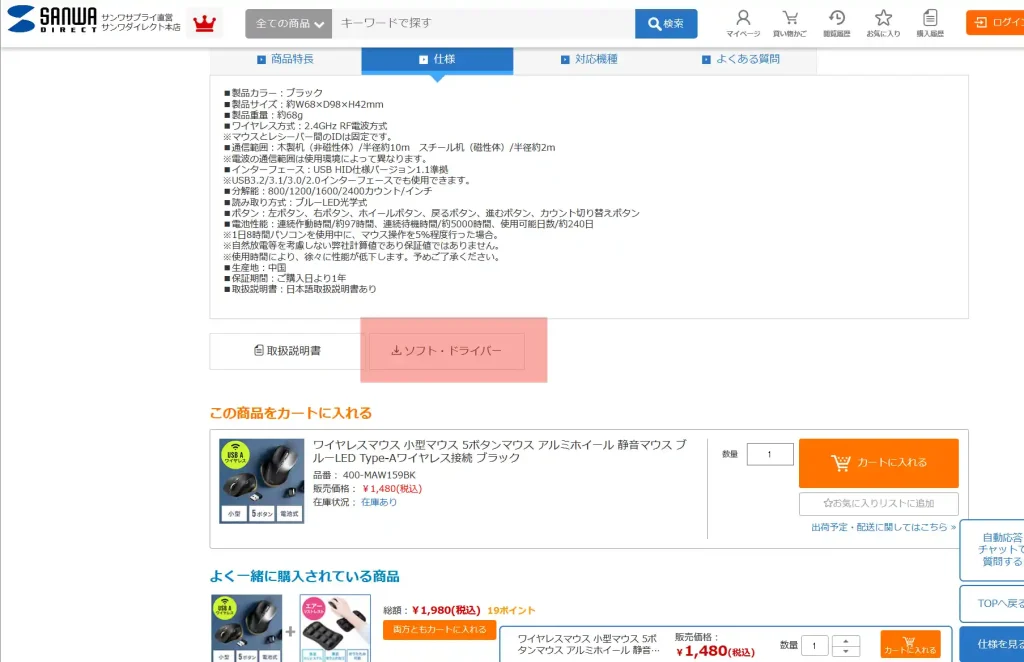
ドライバを入手するサイトに入れる。
USB差込口が必要
ノートパソコンの種類によっては本体に接続できるUSBの数が少ない場合があります。
このところUSB接続の形状が、AからCに変わっているものもあります。



スマホでも充電口がUSB-Cコネクタに変わってきているね
A端子が足りないからとC端子からA端子へ変換する周辺機器を購入し、周辺機器のA端子にUSB無線装置を接続することも可能です。
しかし本来無線マウスの導入は、コードを無くすことが目的です。
それなのにUSB-CからAへの変換周辺機器を導入していては、周辺機器に伸びるコードが発生し本来の意味を成しません。



マウスはいつも使うアイテムだから直接パソコンにつなぎましょう
そのためパソコン本体にUSBの口が少ない場合でも、できるだけ無線マウスの無線機は本体に接続することをオススメします。
Bluetoothマウスとの違い
無線マウスにはUSB接続型とBluetooth接続型の2種類があります。
USB接続型は、通信機となるハードウェアをパソコン本体に接続しなければなりません。
そのためUSBコネクタ数が少ないパソコンだと、他の周辺機器の兼ね合いで独占的にUSBコネクタを使いたくないこともあるでしょう。
それに対しBluetooth接続は、特別なハードウェアを本体に接続せずとも使える優れものです。



Bluetooth接続は確かに便利です
ただBluetoothは一つに、パソコン自体がBluetooth接続ができる機能を持っていなければなりません。
最近のノートパソコンではBluetooth接続機能を搭載しているものもあるでしょう。
しかしデスクトップパソコンではBluetooth無線機能が搭載していないものが多く、別途Bluetooth無線パーツを導入する必要があります。



デスクトップにはUSBコネクタが多いのでUSB型が便利
またBluetoothは無線接続がある一定の時間無くなると、自動的に切断されることがあります。
たとえばトイレなどでデスクを離れたときなどです。
パソコンがスリープ状態などに入ると、Bluetooth接続はまず切断されます。



何度も接続し直す作業ってやだなぁ
その結果、パソコンが立ち上がったあとマウスをいくら動かしても反応しないというジレンマに陥ります。
反対にUSB接続型のマウスならUSB接続無線機器が常にマウスとの通信を行っています。
そのためパソコンがスリープ状態から起動状態に戻ったとしても、マウス無線機器が即座にマウスと接続を開始するので切断されることはありません。



筆者はUSB接続型
USB接続型を選ぶのかBluetoothマウスを選ぶのかは次の状況から判断すればいいでしょう。
- パソコンのコネクタ数との兼ね合い
- USB無線機器が持ち運び時に邪魔にならないか
持ち運び時の注意点
無線マウスはコードから解き離れた分、単独でどこかへ行ってしまいます。
とくに屋外への持ち運びの際では、パソコンと電源だけをカバンに入れマウスを忘れたということも発生します。
マウスの存在はUSB接続の無線機器を思い出してマウスとセットで考えておくことが大事です。



出張先で忘れたらどうしようもなくなるよ
また無線マウスには個別で電源のON-OFFスイッチが付いているので、移動の際は不要な電気を使わないようOFFにしておく方が良いでしょう。
さらにコードがつながっていない分だけ、デスクからデスクへの移動では落下頻度が上がります。
ノートパソコンとセットで持ち運びする際には、マウスをポケットの中に仕舞ってから移動すれば問題は生じません。



アスファルトの上に落ちたりすると壊れるかも
筆者も無線マウスをパソコンの上に乗せたまま、部屋の移動を何度か行いました。
しかし歩いているうちにバランスを崩し、マウスが床に落下させた経験を何度もしています。
幸い、マウスが故障したという損害を被ったことはありません。



電池寿命は以外に長いので紛失しないように気をつけましょう
ただしマウスの蓋が外れ中の乾電池が何処かへ行ってしまったという経験は幾度となくしています。
おすすめメーカーは
老舗はLogicool
Logicoolは、かなり前から無線マウスの販売を始めています。
筆者もLogicoolのマウスを使って長いですが、3年保証というところに惹かれて使い続けています。
ただLogicoolは使い続けているうちに、チャタリングというマウスにとって迷惑な動作を招く場合があります。
チャタリングとは使用者がマウスを一度クリックしただけなのに、マウスが勝手に連打したように動くことです。
筆者はチャタリング防止として、Logicoolの無線マウスをパソコンに導入したあと、いつもチャタリング防止ソフトをインストールしています。
参考:チャタリングキャンセラー
サンワサプライは日本のメーカー
サンワサプライはおとなしい存在ですが、日本の周辺機器メーカーとして有名です。
無線マウスの販売も多くの種類手掛けており、安心して使用することができます。
筆者もさまざまな周辺機器で、サンワサプライ製品を使用しています。
無線マウスは、デザインや大きさを比較し、お気に入りの1台を購入しましょう。
