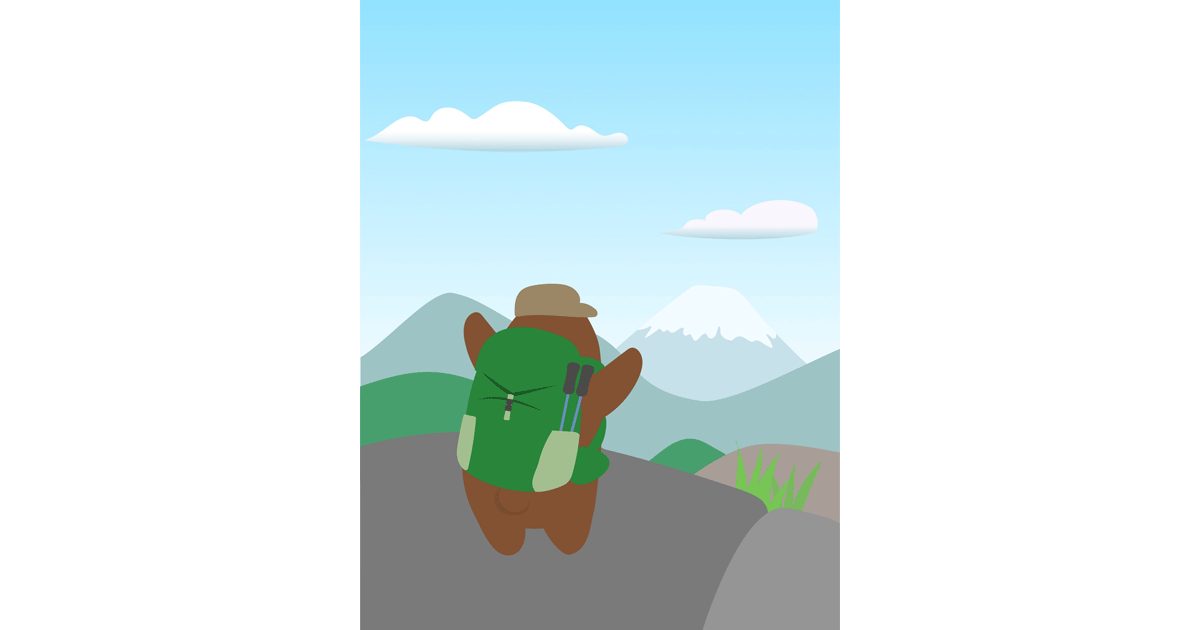このPCは現在Windows11を実行する要件を満たしていません
Windows10アップデート画面で、こんな画面を見てどうしたら良いか悩んだことはないでしょうか。
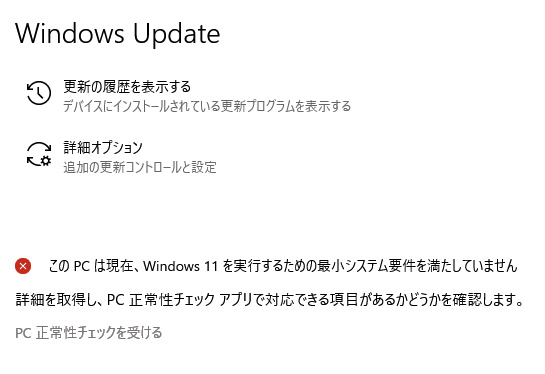
この記事ではWindows10から11にアップデートするための方法をお伝えし、次期バージョンへの対応策をお伝えします。
アップデートできない理由の一つはディスク管理方法にあった
注目したいのはPC正常性チェックを受けるという部分です。
さっそく正常性チェックを実施してみるものの、表示された内容が理解できないため解決策が思い浮かばない。

PC正常性チェックをどうクリアすればいいのか、次に具体策をお示しします。
Windows11を実行する要件:セキュアブートを解決
Windows11へのアップデート要件に、システムファームウェア:UEFI、セキュア ブート対応というものがあります。
セキュアブート解決策は、初期化が最も早道です。
それはディスク初期設定がGPTになっていなければならないという制約あるからです。
GPT?って何なのかという点ですが、
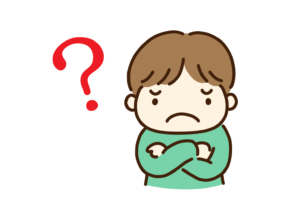
GPTはディスクの状態を示すもので、MBRと相対するものとして扱われます。
下の写真を見ていただきたいのですが、GPTとMBRはHDDやSSDなどディスク初期化段階で、すでに選択されていなければならない設定項目です。
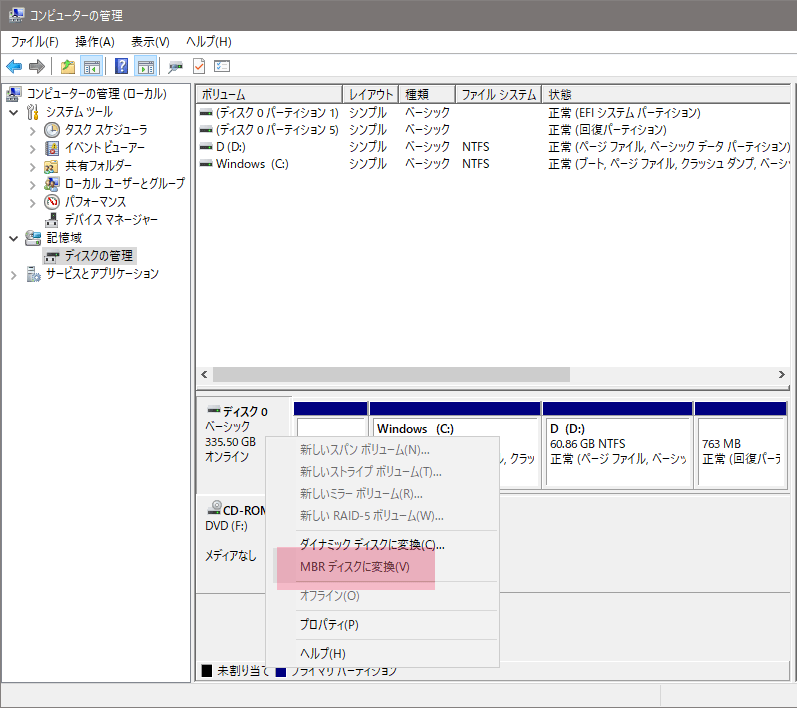
それってNTFSとかFATとかのフォーマットの形式の話じゃないの?と思われたかもしれません。
NTFSやFATは、土地の区画整理のような役割を担っています。
NTFSやFATは田んぼの区分け整理に関する方法を決めているだけで、ディスク全体の管理に関与していません。

一方GPTやMBRは区画整理前にどれだけの土地があるのかを把握する役割となります。
MBR、GPTの確認はWindows10のコンピューター管理画面で、
コントロールパネル → 管理ツール → コンピューターの管理 → ディスク、で見ることができます。
画像に示されているように右クリックで確認したとき赤い部分の、
MBRディスクに変換(V)がグレーになっていないと実はWindows11にアップデートできません。
(この状態はすでにディスク状態がGPTになっていることを示している)
お持ちのパソコンでコンピューターの管理画面を見たとき、グレーでGPTディスクに変換(V)となっていたら、PC正常性チェックを受けるでアップデートできません、と表示されます。
当初はディスクがGPT対応していなければWindows11にアップデートできないとされていました。
しかしMicrosoftでは正常性チェックでエラーが発生した場合でも、アップデートできるよう対処しています。
しかしできるだけディスク状態をGPTに変換しておくことが望まれます。
なぜならGPTはディスク容量の大きな単位を管理する優れものだからです。
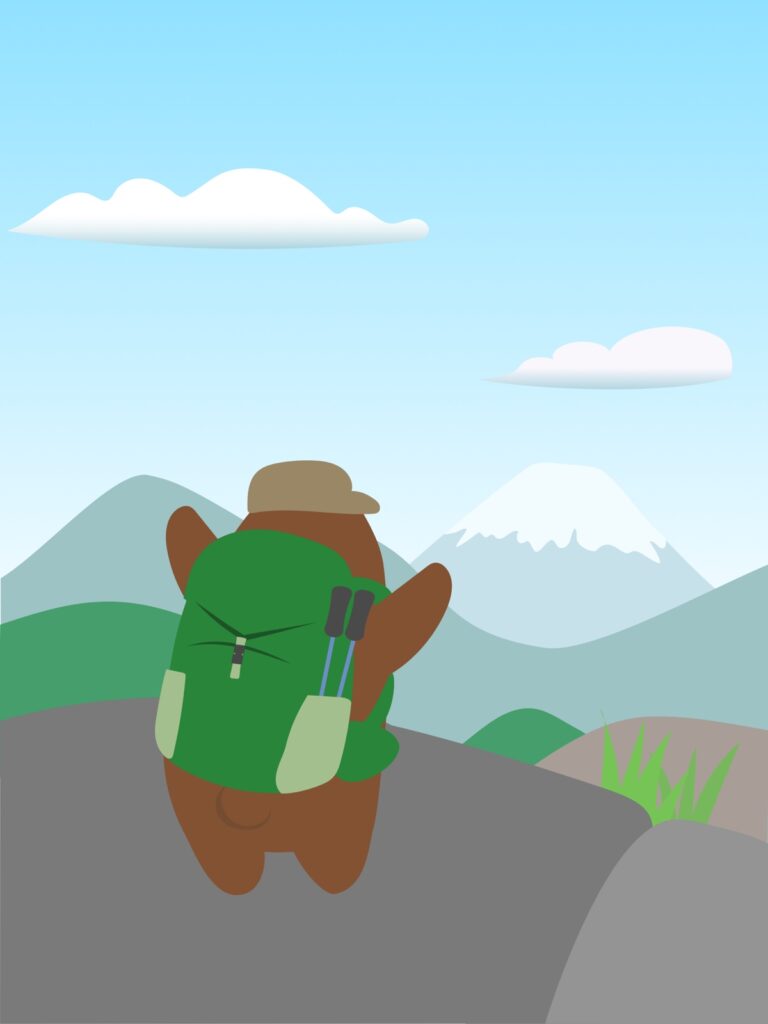
もしMBR状態だと、いくら大きな容量のディスク(HDD)を導入しても最大で2TBまでしかパソコンは認識してくれません。
一方GPTならパソコンが管理できるディスクの容量制限が無くなります。
この点は、動画や静止画の大きなファイルがディスクに多量に保存できることを意味しています。
今後、4Kなどの大きな動画が主流になったときディスク容量を気にせず保存しし続けられるのです。
関連記事:デスクトップパソコンの選び方
関連記事:ノートパソコンの選び方[ポイント5選]
関連記事:パソコンのHDD・SSDとは
GPT変換ソフトは使えるか
すでにMBR管理されたWindows10を使っていたので、容易にGPTに変換できるだろうと無料ソフトを探しました。
あるソフトウェアでは、これを使えば初期化せずに対応可能と記載されていました。
同様に海外版でも同じような変換ソフトウェアを見つけることができました。
ところが2022年の段階でMBRからGPTに変換できる無料ソフトは存在しませんでした。
MBRからGPTへの変換は有料ソフト購入のみ対応となっています。
つまり初期化せずソフトウェアで実行しようとすれば、高額な有料ソフトウェアを購入する意外に方法がありません。

特にWindows10システムディスク(ディスクC)において、無料ソフトで入れ替えは不可能です。
システムディスクのMBRからGPT変換は初期化以外方法はありません
Windows11実行要件を満たすにはディスクの初期化が近道
自作パソコン経験者は、空のディスク(SSDやHDD)にWindowsシステムを入れる作業を行っているはずなので、初期化作業はそれほど敷居が高くないでしょう。
未経験者でも初期化可能ならWindows11対応のPCに変更できます。
もし初期化する意向があるなら、作成データは必ず退避させておいてください。
初期化してしまうと、すべてが消えるので取り返しがつかなくなります。
データ退避は事前にUSB接続できる外付けHDDなどを使用して逃してあげることです。
この準備が整えば、MBRからGPTへの変換が可能となります。
【PR】Windows11を実行要件:CPU交換
Windows11へのアップデート条件にCPUの未対応というものがあります。
アップデート条件にCPU未対応という内容が出てきたなら入れ替えを検討しよう
これはWindows11では古いCPUへの対応は原則できないということなので、物理的に対応CPUに変更する必要があります。
ノートパソコンでは買い替え以外まずこれに対処することはできません。
【PR】業界最長クラスの1年保証がついた高性能再生パソコン専門店【PC next】デスクトップなら対応可能な場合があります。
ただしマザーボードがWindows11対応のCPUに合致していないので、ほとんどすべてを交換する羽目になります。
この場合新しいデスクトップパソコンを作ることと同じ意味になるので、デスクトップも基本買い替えとなります。
【PR】